Cum se instalează Windows 7 pe o mașină virtuală: instrucțiuni pas cu pas
Mașini virtuale astăzi, mai mult ca niciodată, în cererea unor grupuri complet diferite de utilizatori de sisteme informatice. De fapt, sistemul de operare Windows nu pierde popularitate, pe care mulți utilizatori doresc să o utilizeze pe terminalele lor în paralel cu sistemul principal de operare. Să vedem cum să instalați Windows 7 pe o mașină virtuală în cel mai simplu mod. Ca bază, luați pachetul software WM VirtualBox, care nu este doar unul dintre cele mai puternice, ci și unul dintre cele mai ușor de înțeles principiile generale ale muncii.
conținut
- Ce este o mașină virtuală?
- Mașină virtuală pentru windows 7: programul de instalare wm virtualbox
- Cum se instalează windows 7 pe o mașină virtuală: selecția parametrilor preliminari
- Crearea unui disc de boot (sau a imaginii de sistem)
- Presetarea unei mașini virtuale
- Instalarea "șapte"
- Lucrul cu suplimente
- Concluzie
Ce este o mașină virtuală?
Dacă cineva nu știe software-ul într-o mașină virtuală nu este mai mult decât un sistem de calculator emulator instalat în ea programele „de fier“ hardware, sistem de operare și de utilizator.

În esență, o mașină virtuală care rulează Windows 7 este ca o copie a real (fizic) un calculator existent cu „Seven“ la bord, dar numai la nivel de program, și nu diferă în capacitățile sale de la prezentul terminal. Într-un astfel de sistem virtual, aveți posibilitatea să instalați programe și aplicații, echipamente de testare, să simulați funcționarea serverelor web și așa mai departe.
Ca o regulă, toate procesele legate de instalarea software-ului în sine, și apoi sistemul de operare, nu cauzează dificultăți, cu toate acestea, având în vedere „șapte“ cerință, este în valoare de a da unele indicații cu privire la punerea în aplicare a tuturor etapelor procesului.
Mașină virtuală pentru Windows 7: programul de instalare WM VirtualBox
Deci, să începem. Așa cum este deja clar, mai întâi va trebui să instalăm o mașină virtuală într-un sistem de operare existent. Continuăm utilizarea pachetului WM VirtualBox.
Rețineți că în acest caz nu se va pune întrebarea cum să instalați mașina virtuală pe Windows 7, ci cum să puneți "șapte" pe mașină. Într-adevăr, de ce ar trebui să ne emulăm munca, dacă aceasta este deja instalată ca sistem principal?
Mai întâi trebuie să descărcați cea mai recentă versiune a programului. Puteți face acest lucru fie pe site-ul oficial, fie îl puteți găsi pe Internet. În orice caz, aplicația este gratuită, deci nu vor apărea probleme cu unele versiuni "crăpate".

Rulați fișierul de instalare și urmați instrucțiunile. Aici totul este ca de obicei: suntem de acord cu utilizarea licenței și apăsăm constant butonul "Înainte" până când ajungem la confirmarea instalării. Există o nuanță. Problema este că, după ce apăsați butonul Instalați pentru o perioadă de timp conexiunea va fi deconectată, accesul la Internet va fi pierdut. Nu te supără, este normal.
Apoi, vor fi ferestre cu o sugestie instalare de software pentru unele dispozitive. Oriunde suntem de acord. În ultima fereastră, va fi afișat câmpul cu caseta de selectare de lângă linia de creare imediată a mașinii virtuale. Dacă doriți să continuați aceste acțiuni, lăsăm totul neschimbat. Dacă mașina virtuală este creată ulterior, debifați caseta și faceți clic pe butonul Terminare.
Cum se instalează Windows 7 pe o mașină virtuală: Selecția parametrilor preliminari
Asta e tot. Programul principal este instalat. Următoarea etapă va fi crearea unei mașini noi, la care vor fi plasate ulterior cele "șapte".

Pentru a face acest lucru, utilizați butonul corespunzător din programul rulat, apoi faceți clic pe butonul de continuare în ecranul de pornire al "Expertului". Acum trebuie să selectați mai mulți parametri de bază. Specificați tipul de "sistem de operare" Microsoft Windows și alegeți versiunea de Windows 7.

Acum, unul dintre momentele cele mai importante este alegerea cantității de memorie RAM. Rețineți că aceasta va fi alocată din suma totală instalată pe computer, astfel încât atunci când sistemul de operare copil se execută, acesta va fi redus la cel principal. Nu este recomandat să setați mărimea la mai puțin de 512 MB (mai bună de 1 GB și mai mult) și mai mult de jumătate din dimensiunea disponibilă totală, altfel sistemul principal nu va încetini doar, dar poate chiar să refuze să lucreze.

Următorul pas este de a crea disc virtual. Într-un "Expert" similar, este recomandat să selectați un disc expandat dinamic (Dynamically Allocated) și să îl denumiți. Locația și dimensiunea de salvare vor fi specificate în mod prestabilit, însă puteți schimba aceste setări, de exemplu, utilizați o partiție fără sistem cu "sistemul de operare" instalat și o altă partiție logică. Programul sugerează utilizarea unei dimensiuni de 20 GB. Acest parametru poate fi lăsat neschimbat, dar dacă decideți să îl modificați, nu se recomandă utilizarea unei dimensiuni mai mică de 15 GB (acest lucru se datorează cerințelor "șapte").
Apoi trebuie să faceți clic pe butonul "Finalizare" și să vedeți rezultatele. Dacă totul se face corect, ecranul va afișa toate informațiile referitoare la mașina creată. În acest moment, ne vom opri.
Crearea unui disc de boot (sau a imaginii de sistem)
Dacă vă gândiți cum să instalați Windows 7 pe o mașină virtuală, trebuie să vă amintiți că ar trebui instalat de pe disc. Există două opțiuni: va fi utilizat fie discul de instalare original (sau copia sa), fie instalarea va fi efectuată din imagine.

În principiu, atunci când este creat un disc dinamic extins, este mai bine să alegeți imaginea de boot a sistemului. Puteți să-l creați din DVD-ul original pur și simplu în programe cum ar fi UltraISO, Daemon Tools, Nero etc. și salvați direct pe hard disk. Pentru a opri în detaliu acest sens nu este prezent.
Presetarea unei mașini virtuale
Acum, înainte de a începe direct instalarea fiicei OS (în cazul nostru Windows 7), mașina virtuală trebuie să fie configurată.

Pentru a face acest lucru, utilizați butonul de proprietăți. În meniu, setați mai întâi dimensiunea memoriei video pentru afișaj (cel puțin 26 MB) și activați accelerarea 2D și 3D.

Apoi, în conformitate cu operatorul de transport, în funcție de modul în care a înregistrat instalat „sistem de operare“, selectați pictograma DVD-ROM pentru suporturi optice cu originalul (și apoi introduceți discul în unitatea) sau pictograma dosar pentru a specifica locația .iso imaginii (după ce apare această linie cu referire la imagine). Setările audio, rețeaua, porturile COM și folderele publice pot fi setate neschimbate.
Acum apare din nou fereastra principală a aplicației, unde trebuie să faceți clic pe butonul "Start". Dacă apare un mesaj de informare, sunteți de acord, apoi faceți clic pe ecranul mașinii virtuale și în fereastra pop-up selectați comanda "captură".
Instalarea "șapte"
Numai acum am pus Windows 7 pe o mașină virtuală VirtualBox. În principiu, procesul de instalare a "șapte" nu este deloc diferit în ceea ce privește modul în care această procedură a fost efectuată pe un calculator real. Trebuie doar să urmați instrucțiunile instalatorului. În funcție de configurație, procesul poate dura până la 20-30 de minute. La sfârșitul procesului, ajungem mașină virtuală cu "șapte", nu diferit de terminalul obișnuit.
Lucrul cu suplimente
În mod separat, trebuie remarcat că problema instalării Windows 7 pe o mașină virtuală nu poate fi făcută fără o înțelegere a unor nuanțe pe care mulți utilizatori de multe ori nu le acordă atenție. Problema este că mașina virtuală inclusă blochează utilizarea tastaturii și a mouse-ului în sistemul principal. În plus, utilizați clipboard pentru sistemul de găzduire și copil în același timp nu funcționează. Adică, este imposibil să copiați datele din aplicația principală care rulează pe sistemul principal și să le introduceți în programul de pe mașina virtuală.

Pentru a evita acest lucru, trebuie doar să se mute pentru a instala add-on-uri, și apoi în fereastra de pornire, trebuie să faceți clic pe linia VBoxWIndowsAdditions.exe și instalați programul.
concluzie
Așa că ne-am dat seama cum să instalăm și să lucrăm cu mașina virtuală WM VirtualBox. După cum puteți vedea, nu este nimic deosebit de complicat aici. În plus, în majoritatea cazurilor, utilizatorul mediu nu trebuie să selecteze manual parametrii, deoarece "Master" monitorizează inițial configurația sistemului principal și oferă setările optime.
Ei bine, cât de eficientă și justificată este utilizarea unui sistem auxiliar sub forma unui "șapte", depinde deja doar de ce sarcini îi încredințează el însuși. Apropo, dacă observați, în acest caz puteți chiar să nu includeți suport pentru tehnologia virtuală în setările BIOS-ului. Ele sunt utilizate în principal numai atunci când se folosește hypervisor Hyper-V nativ (pentru operarea sau pentru selectarea sistemului de operare bootabil). Dar, în cazul nostru, acest lucru nu este necesar.
 Instalarea sistemului de operare Mac OS pe VirtualBox: instrucțiuni detaliate
Instalarea sistemului de operare Mac OS pe VirtualBox: instrucțiuni detaliate Cum se face un folder partajat pe VirtualBox. Dosar comun pe Ubuntu
Cum se face un folder partajat pe VirtualBox. Dosar comun pe Ubuntu Formatul de fișier * .spl7: ce să deschidă?
Formatul de fișier * .spl7: ce să deschidă? Vom afla cum să aflăm ce Windows se află pe computer
Vom afla cum să aflăm ce Windows se află pe computer Cum se instalează Android pe un computer și merită încercat?
Cum se instalează Android pe un computer și merită încercat? Virtualbox: configurare rețea, Windows XP, Windows 7. Virtualbox Ubuntu: configurare rețea
Virtualbox: configurare rețea, Windows XP, Windows 7. Virtualbox Ubuntu: configurare rețea Mașina virtuală este Windows XP. Crearea unei mașini virtuale Windows XP
Mașina virtuală este Windows XP. Crearea unei mașini virtuale Windows XP Cum se instalează mașini virtuale pentru Windows 10?
Cum se instalează mașini virtuale pentru Windows 10? Cum se activează virtualizarea în BIOS în modul cel mai simplu
Cum se activează virtualizarea în BIOS în modul cel mai simplu Codul de eroare e eșua 0x80004005 și soluția la această problemă
Codul de eroare e eșua 0x80004005 și soluția la această problemă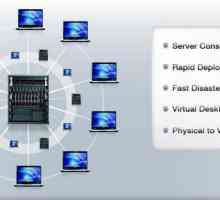 De ce avem nevoie de virtualizare server?
De ce avem nevoie de virtualizare server? Cum se rulează un joc vechi pe Windows 10: Instrucțiuni
Cum se rulează un joc vechi pe Windows 10: Instrucțiuni "Windows 11" - numele următoarei versiuni a sistemului de operare de la Microsoft?
"Windows 11" - numele următoarei versiuni a sistemului de operare de la Microsoft? Parallels Desktop pentru Mac: instalare, configurare, caracteristici principale ale programului
Parallels Desktop pentru Mac: instalare, configurare, caracteristici principale ale programului Cum se instalează jocul în mediul sistemului de operare Windows
Cum se instalează jocul în mediul sistemului de operare Windows Clasificarea sistemelor de operare
Clasificarea sistemelor de operare Cum se instalează DirectX 11 pe Windows 7: Instrucțiuni
Cum se instalează DirectX 11 pe Windows 7: Instrucțiuni Care este memoria virtuală a computerului?
Care este memoria virtuală a computerului? Cum se activează Windows XP și începeți să lucrați cu un PC
Cum se activează Windows XP și începeți să lucrați cu un PC Nu este timpul să obțineți un computer virtual?
Nu este timpul să obțineți un computer virtual? Memorie virtuală a computerului
Memorie virtuală a computerului
 Cum se face un folder partajat pe VirtualBox. Dosar comun pe Ubuntu
Cum se face un folder partajat pe VirtualBox. Dosar comun pe Ubuntu Formatul de fișier * .spl7: ce să deschidă?
Formatul de fișier * .spl7: ce să deschidă? Vom afla cum să aflăm ce Windows se află pe computer
Vom afla cum să aflăm ce Windows se află pe computer Cum se instalează Android pe un computer și merită încercat?
Cum se instalează Android pe un computer și merită încercat? Virtualbox: configurare rețea, Windows XP, Windows 7. Virtualbox Ubuntu: configurare rețea
Virtualbox: configurare rețea, Windows XP, Windows 7. Virtualbox Ubuntu: configurare rețea Mașina virtuală este Windows XP. Crearea unei mașini virtuale Windows XP
Mașina virtuală este Windows XP. Crearea unei mașini virtuale Windows XP Cum se instalează mașini virtuale pentru Windows 10?
Cum se instalează mașini virtuale pentru Windows 10? Cum se activează virtualizarea în BIOS în modul cel mai simplu
Cum se activează virtualizarea în BIOS în modul cel mai simplu Codul de eroare e eșua 0x80004005 și soluția la această problemă
Codul de eroare e eșua 0x80004005 și soluția la această problemă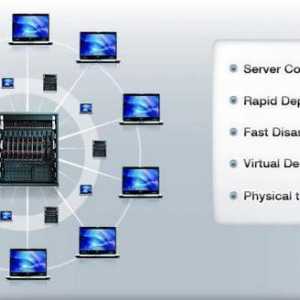 De ce avem nevoie de virtualizare server?
De ce avem nevoie de virtualizare server?