Mașina virtuală este Windows XP. Crearea unei mașini virtuale Windows XP
Astăzi există un cerc mic de utilizatori de sisteme informatice, care, în munca lor, preferă să nu folosească două sisteme de operare instalate în paralel pe același computer și așa-numitele mașini virtuale. Astăzi vom afla ce este și, în același timp, vom oferi cititorilor recomandări privind configurarea unei mașini virtuale Windows XP. Rețineți că aici nu ar trebui să existe dificultăți, așa că nu vă temeți.
conținut
- Ce este o mașină virtuală windows xp și de ce este necesar?
- Discul de pornire
- Crearea unei mașini virtuale: selectarea unui program și a cerințelor de bază
- Instalarea oracle virtualbox
- Cerințe suplimentare
- Mașină virtuală windows xp pe windows 7 și versiuni ulterioare: primii pași pentru a crea
- Criterii pentru alegerea cantității de ram
- Nuanțele creării unui hard disk virtual
- Instalarea windows xp
- Dosare și suplimente partajate
- În loc să încheiem
Ce este o mașină virtuală Windows XP și de ce este necesar?
Să începem, probabil, cu cea mai aprinsă întrebare cu privire la ceea ce reprezintă cu adevărat acest concept aparent plauzibil.

Dacă nu luați în considerare partea tehnică a funcționării unui astfel de sistem, cea mai simplă explicație va fi faptul că, de fapt, un astfel de program este complet analog unui computer real, dar numai într-o versiune virtuală. În sistemul de operare, care este furnizat ca invitat, puteți lucra în același mod ca și în "sistemul de operare" obișnuit instalat pe terminalul de utilizator.
Este de la sine înțeles că într-un astfel de sistem ușor de instalat software-ul, modificarea setărilor, și așa mai departe. D. Cu alte cuvinte, în virtuală „vânt“, puteți vedea cum va funcționa sau acel program, și chiar infectate cu virusul, fără a afecta sistemul de operare primar.
Și Windows XP ca sistem de găzduire nu este ales din întâmplare. De fapt, începând cu versiunea Vista, unele aplicații, concepute exclusiv pentru "expirka", nu mai funcționează și trebuie să ruleze în modul de compatibilitate. Ei bine, nu veți instala două "OS", dar, de asemenea, pentru a nu intra în conflict între ele? În primul rând, acesta este un proces destul de laborios și, în al doilea rând, dacă rezultă din onestitatea unui utilizator care respectă legea, costurile suplimentare pentru obținerea unei licențe sunt inevitabile.
În acest sens, creația mașină virtuală Windows XP are multe avantaje. În plus, procesul nu durează mult. Singurul lucru pe care trebuie să-i acordați atenție este unele nuanțe atunci când alegeți parametrii. Dar despre totul în ordine.
Discul de pornire
Acum, ia în considerare condițiile inițiale și am stabilit că avem nevoie pentru a face Windows XP mașină virtuală pe un Windows 8 a fost stabilită, de exemplu, cu toate că alte „sisteme de operare“, începând cu „Seven“, iar procesul de mai sus este același.

Desigur, nu puteți să faceți fără un disc de boot sau o imagine creată din discul de instalare original Windows XP, de preferință cu un pachet service complet complet (SP3).
Pentru a face acest lucru, puteți utiliza instrumentele proprii deja disponibile în sistemul computerului, dar este mai bine să acordați prioritate programelor precum UltraISO, DAEMON Tools și altele asemenea. Procesul este destul de simplu, deci nu are nici un rost să locuim în detaliu.

Crearea unei mașini virtuale: Selectarea unui program și a cerințelor de bază
Mai mult, de exemplu, atunci când creați o mașină virtuală Windows XP pe Windows 8.1, trebuie să decideți asupra software-ului (software-ului). Este de la sine înțeles că atunci când alegeți un program, trebuie să acordați atenție criteriului compatibilității acestuia cu sistemul de operare stabilit.

În ceea ce privește programele în sine, astăzi le găsim destul de mult. Cele mai frecvente și cele mai populare sunt VirtualBox, VMware Workstation, Microsoft Virtual PC, QEMU și multe altele. Cu toate acestea, având în vedere, de exemplu, caracterul practic și ușurința de funcționare în acest exemplu, vom folosi VirtualBox, un program denumit adesea "sandbox".
Instalarea Oracle VirtualBox
Deci, mașina virtuală Windows XP pe Windows 10, de exemplu, poate fi creată numai după instalarea produsului software principal în mediul existent ("sistem de operare").

După cum era de așteptat, primul fișier de instalare al programului este lansat primul. Mai întâi, că lansarea ar trebui să fie făcută în numele administratorului, în caz contrar pot apărea erori. Mai mult, la fel ca în toate procedurile standard, pentru a alege un loc în care pentru a instala software-ul, a pus o bifă în liniile de a crea o pictogramă de pe desktop (dacă doriți), în general, urmați instrucțiunile din „Setup Wizard“.
În timpul instalării, pot apărea ferestre cu avertismente care să arate că programul nu a fost testat pentru compatibilitate. Nu vă panicați. Doar faceți clic pe butonul Continuă. Da, apropo, dacă brusc în timpul instalării se pierde conexiunea la Internet, nu este nimic teribil nici în acest caz - ar trebui să fie așa. Așteptăm sfârșitul procesului.
Deci, instalarea este completă. După apăsarea butonului de confirmare (de altfel, acesta este programul bun), aplicația va porni automat și cu interfața în limba instalată în mod implicit în "OS-urile" existente.
Cerințe suplimentare
În timpul procesului de instalare, trebuie să fiți atenți la faptul că programul poate solicita instalarea tuturor driverelor. Dacă apare o astfel de situație, în toate casetele de dialog pur și simplu suntem de acord cu sugestiile.
Și mai mult. În cazul în care, cu toate acestea, la sfârșitul instalării este necesară pentru a rula programul în modul de compatibilitate, aveți nevoie pentru a „executabil“ faceți clic dreapta pe meniul de comenzi rapide, selectați pentru a rula în modul corespunzător cu drepturi de administrator. Dar, după cum arată practica, acest lucru nu este necesar în majoritatea cazurilor.
Mașină virtuală Windows XP pe Windows 7 și versiuni ulterioare: primii pași pentru a crea
După prima pornire a programului, trebuie să creați o nouă mașină virtuală. Pentru aceasta, utilizați butonul corespunzător de pe panou din partea superioară sau comanda pentru a adăuga o mașină în meniu. Vom specifica imediat: în funcție de versiunea aplicației în sine, numele butoanelor, liniile de meniu sau aspectul pot diferi. Dar, așa cum deja este clar, esența acestui lucru nu se schimbă.

În prima etapă, mașina virtuală Windows XP presupune introducerea numelui său și apoi este aleasă categoria sistemului de operare, care, probabil, va fi instalată mai târziu (în cazul nostru este vorba de o "expix").
Criterii pentru alegerea cantității de RAM
Următorul pas este să specificați cantitatea de RAM necesară pentru lucrare. Acolo trebuie să fii atent. De exemplu, dacă trebuie să testați unul sau două programe care nu sunt prea mari, puteți pune un minim de 192 MB.

Dacă utilizatorul dorește să evite "încetinirea", este mai bine să utilizați fie 512 MB, fie 1024 MB. Este adevărat că trebuie să țineți cont de capabilitățile sistemului său, deci nu este recomandat să supraestimați bara, dar când mașina virtuală este pornită, sistemul principal va începe să încetinească.
Nuanțele creării unui hard disk virtual
Apoi, alegeți o locație de pe hard disk, unde va fi stocată imaginea mașinii virtuale Windows XP cu sistemul instalat în viitor. În acest caz, este inițiat "Crearea expertului hard disk virtual".

Utilizatorul va fi îndemnat să creeze o partiție dinamică sau statică. Vezi pentru tine. Partiția dinamică în timpul umplerii poate crește automat în mărime, iar partiția statică are volume fixe. Indiferent de ce tip este ales, este de dorit să se precizeze cel puțin 10 GB (poate fi mai mult, dar aici din nou, totul depinde de capacitatea fizică de hard disk disponibile, inclusiv toate partițiile logice).
În același timp, este selectată locația stocării informațiilor. Rețineți că nu este necesar să creați manual o partiție nouă pe sistemul existent. În program, puteți selecta locația dorită sub forma unui dosar (în mod implicit este Win_XP_SP3 în locația specificată). Rețineți: este recomandabil să plasați disc virtual în partiția logică și nu în cea în care este instalat sistemul principal. De exemplu, dacă Windows 7 se află pe unitatea C, pentru Windows XP este mai bine să selectați partiția D.
Când setările sunt continuate, vor fi afișați toți parametrii aparatului creat. Dacă totul este corect, faceți clic pe butonul de terminare. Prima parte a drumului este trecută.
Instalarea Windows XP
Acum du-te la procesul de instalare a sistemului de oaspeți. Pentru a face acest lucru, utilizăm fie discul de instalare sau imaginea creată.

Dar, mai întâi, în mașina virtuală trebuie să meargă în meniul de proprietăți, în cazul în care trebuie să setați niște parametri, de exemplu, includ 3D-accelerare în „Display“. Cel mai important lucru - setările plăcii de bază de meniu trebuie să setați ordinea de încărcare, astfel încât CD-ROM-ul a fost în primul rând pentru instalarea de „ekspishki“ (puteți trage pur și simplu mouse-ul pentru prima poziție).
Apoi, în secțiunea media, încărcați imaginea creată (aceasta se face cu butonul din dreapta șirului de atribute). Apoi faceți clic pe "OK".

Pentru a instala Windows XP, utilizați butonul "Start". Instalarea însăși este absolut identică cu cea a sistemului de operare instalat pe hard disk în modul normal.
Dosare și suplimente partajate
Dar asta nu e tot. Mașina virtuală Windows XP trebuie să interacționeze cumva cu sistemul existent. Pentru a face acest lucru, este de dorit să creați cel puțin un folder partajat, deși puteți utiliza medii amovibile sub formă de unități flash obișnuite.

În plus, utilizatorul ar trebui să poată comuta între sistemul de operare principal și gazdă, de exemplu, utilizând un mouse standard. Pentru a face acest lucru, porniți oaspetele "OSes", apoi în "Devices" selectați comanda pentru a instala programe de completare. Acum asta e tot. Avem o mașină virtuală deja pregătită Windows XP, complet operațională și gata de utilizare.
În același „ekspishke“, puteți efectua toate acțiunile standard, de exemplu, pentru a adăuga noi dispozitive pentru a lucra cu programe și documente, și așa mai departe .. În general, o astfel de mașină virtuală Windows XP arată absolut identic cu computerul real. În plus, în cazul în care aparatul se află în punerea în funcțiune, la începutul sistemului principal, puteți selecta ce fel de sistem de operare pentru a rula. Deși este corect să spunem că acest lucru nu este niciodată necesar.
În loc să încheiem
Deci, este o scurtă trecere în revistă a principalelor probleme legate de crearea și configurarea unei mașini virtuale Windows XP. În cele din urmă, vreau să vă atrag atenția asupra faptului că opțiunea a fost considerată exclusiv pentru sistemele Windows mai mare decât "expirarea". Cu toate acestea, crearea unei astfel de mașini este aproape exact același lucru se poate face și în alte sisteme de operare, de exemplu, în Linux Ubuntu sau orice alta, cu procesul de creare si functionare este absolut diferit de tot ceea ce a fost descris mai sus. Apropo, pentru toti cei care lucreaza cu sisteme care sunt diferite de Windows, acest lucru este un plus destul de serios, dar cei care sunt implicati in dezvoltarea de software vor fi multumiti.
 Cum se face un folder partajat pe VirtualBox. Dosar comun pe Ubuntu
Cum se face un folder partajat pe VirtualBox. Dosar comun pe Ubuntu Vom afla cum să aflăm ce Windows se află pe computer
Vom afla cum să aflăm ce Windows se află pe computer Virtualbox: configurare rețea, Windows XP, Windows 7. Virtualbox Ubuntu: configurare rețea
Virtualbox: configurare rețea, Windows XP, Windows 7. Virtualbox Ubuntu: configurare rețea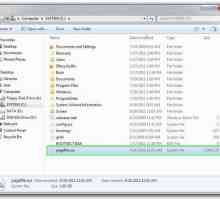 Secretele Windows 7: Cum se dezactivează fișierul swap și ce poate amenința?
Secretele Windows 7: Cum se dezactivează fișierul swap și ce poate amenința? Memoria virtuală a computerului. Cum să ștergeți o memorie virtuală a computerului
Memoria virtuală a computerului. Cum să ștergeți o memorie virtuală a computerului Virtualizarea unei mașini fizice VMware Workstation 10: Personalizare
Virtualizarea unei mașini fizice VMware Workstation 10: Personalizare Cum se instalează mașini virtuale pentru Windows 10?
Cum se instalează mașini virtuale pentru Windows 10? Cum se activează virtualizarea în BIOS în modul cel mai simplu
Cum se activează virtualizarea în BIOS în modul cel mai simplu Cum se instalează Hyper-V (Windows 8)?
Cum se instalează Hyper-V (Windows 8)? Cum se instalează Windows 7 pe o mașină virtuală: instrucțiuni pas cu pas
Cum se instalează Windows 7 pe o mașină virtuală: instrucțiuni pas cu pas Codul de eroare e eșua 0x80004005 și soluția la această problemă
Codul de eroare e eșua 0x80004005 și soluția la această problemă "Windows 11" - numele următoarei versiuni a sistemului de operare de la Microsoft?
"Windows 11" - numele următoarei versiuni a sistemului de operare de la Microsoft? Parallels Desktop pentru Mac: instalare, configurare, caracteristici principale ale programului
Parallels Desktop pentru Mac: instalare, configurare, caracteristici principale ale programului Cum se mărește memoria RAM pe computer (Windows 7): metode de bază
Cum se mărește memoria RAM pe computer (Windows 7): metode de bază Cum acționez fișierul de paginare Windows 10 și de a determina dimensiunea optimă?
Cum acționez fișierul de paginare Windows 10 și de a determina dimensiunea optimă?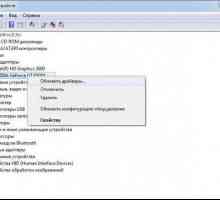 Program pentru actualizarea driverelor pentru Windows 7 și alte sisteme de operare: de ce este…
Program pentru actualizarea driverelor pentru Windows 7 și alte sisteme de operare: de ce este… Cum să ștergeți memoria virtuală și de ce ar trebui făcută
Cum să ștergeți memoria virtuală și de ce ar trebui făcută Fișierul swap: este încă acolo ...
Fișierul swap: este încă acolo ... Care este memoria virtuală a computerului?
Care este memoria virtuală a computerului? Nu este timpul să obțineți un computer virtual?
Nu este timpul să obțineți un computer virtual? Fișier format Dmg: ce să deschidă?
Fișier format Dmg: ce să deschidă?
 Vom afla cum să aflăm ce Windows se află pe computer
Vom afla cum să aflăm ce Windows se află pe computer Virtualbox: configurare rețea, Windows XP, Windows 7. Virtualbox Ubuntu: configurare rețea
Virtualbox: configurare rețea, Windows XP, Windows 7. Virtualbox Ubuntu: configurare rețea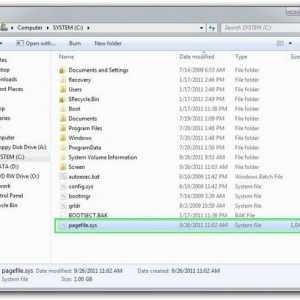 Secretele Windows 7: Cum se dezactivează fișierul swap și ce poate amenința?
Secretele Windows 7: Cum se dezactivează fișierul swap și ce poate amenința? Virtualizarea unei mașini fizice VMware Workstation 10: Personalizare
Virtualizarea unei mașini fizice VMware Workstation 10: Personalizare Cum se instalează mașini virtuale pentru Windows 10?
Cum se instalează mașini virtuale pentru Windows 10? Cum se activează virtualizarea în BIOS în modul cel mai simplu
Cum se activează virtualizarea în BIOS în modul cel mai simplu Cum se instalează Hyper-V (Windows 8)?
Cum se instalează Hyper-V (Windows 8)? Cum se instalează Windows 7 pe o mașină virtuală: instrucțiuni pas cu pas
Cum se instalează Windows 7 pe o mașină virtuală: instrucțiuni pas cu pas Codul de eroare e eșua 0x80004005 și soluția la această problemă
Codul de eroare e eșua 0x80004005 și soluția la această problemă