Cum se instalează mașini virtuale pentru Windows 10?
Probabil, mulți utilizatori de sisteme informatice moderne au întâlnit conceptul de mașini virtuale. Nu totuși toată lumea știe ce este și de ce. Să încercăm să explicăm acest lucru prin exemple de ceea ce constituie Mașini virtuale
conținut
Ce sunt mașinile virtuale pentru Windows 10?
Nu vom lua în considerare un număr mare de termeni tehnici și principii de lucru, este suficient să privim acest concept în termeni de limbaj simplu și inteligibil, ca să spunem așa.

Mașina virtuală pentru Windows 10, dar și pentru alte sisteme de operare din această familie, este un software special care vă permite să emulați un calculator real, dar numai într-un plan virtual. Aceasta este, fizic, calculatorul, cu toate componentele sale "fier" și software care lipsesc, dar este reprezentat în sistem sub forma copiei sale virtuale.
Acest lucru este oarecum similar cu un anumit designer, unde există părți din care puteți asambla configurația dorită prin modul în care terminalele fizice ale computerului sunt asamblate manual. Cu alte cuvinte, de exemplu, o mașină virtuală pentru Windows 10 x64 vă permite să creați un sistem computerizat cu 32 sau 64 de biți cu un anumit tip de procesor, cantitatea operațională memoria virtuală hard disk, adaptor video sau grafic etc. și instalați orice "sistem de operare" diferit de "zece" (da, Linux sau Mac OS X).
Programe majore
Dacă vorbim despre programe care sunt mașini virtuale pentru Windows 10, astăzi ele pot fi găsite destul de mult. Cu toate acestea, cele mai comune și practice sunt produse precum Oracle VirtualBox (sau Innotek VitrualBox), MS Virtual PC, VMware Workstation.

Ceea ce va fi folosit în procesul de creare a unui sistem informatic virtual nu este important. Faptul este că instalarea unei mașini virtuale pe Windows 10 în toate principiile de bază este foarte asemănătoare. Diferențele se pot referi numai la anumite nuanțe specifice.
Cum se creează o mașină virtuală în Windows 10: reguli generale
În general, procesul de creare a unei mașini virtuale include mai multe etape principale, care sunt aproape identice între ele. Cu toate acestea, în cazul utilizării unor programe terță parte, utilizatorul va trebui să decidă întrebarea: "Cum se instalează o mașină virtuală pe Windows 10?"
Și nu toată lumea înțelege: de ce utilizați software suplimentar, dacă în "top zece" deja are un modul încorporat, numit Hyper-V? La urma urmei, utilizarea acestuia pentru a crea mașini virtuale pentru Windows 10 este mult mai ușoară, pentru că puteți face fără alte aplicații specifice. Și în unele dintre ele procedura poate fi destul de confuză.
Pe de altă parte, puteți marca mai mulți pași de bază: instalarea programului sau activarea modulului, denumirea aparatului și crearea unei locații, determinarea parametrilor RAM, a componentelor virtuale și a altor componente "fier" și instalarea sistemului de operare invitat. Nu are niciun sens în descrierea tuturor programelor, deci să aruncăm o privire asupra opțiunii de utilizare a modulului Hyper-V.
Pre-activați clientul Hyper-V încorporat
Vom vorbi imediat: modulul Hyper-V este prezent numai în versiunile "zeci" ale Pro și Enterprise. În alte versiuni nu este. În mod implicit, este dezactivat, pentru a nu utiliza resursele sistemului informatic la toate nivelurile. Trebuie să fie pornit.

Pentru a face acest lucru, trebuie să vă conectați la secțiunea Programe și caracteristici din Panoul de control, unde este selectat meniul Windows. Pur și simplu puneți o bifă în fața numelui modulului. Va trebui să așteptați câteva minute pentru ca serviciul să fie activat. După aceasta, sistemul va fi repornit, iar componenta "Hyper-V Manager" va apărea în secțiunea de administrare. Aceasta este mașina noastră virtuală pentru Windows 10. Rămâne să se aplice configurația.
Crearea unui switch virtual
Când intrați în dispecerul potrivit, trebuie mai întâi să creați un comutator virtual. Aceasta, apropo, mașinile virtuale pentru Windows 10, create cu ajutorul unor programe terțe și diferite de modulul Hyper-V. Ei pur și simplu nu au o astfel de oportunitate, deși mulți spun că, în cazul modulului "nativ", acest lucru complică situația.

Cu toate acestea, acesta este comutatorul care vă permite să configurați conexiunea la Internet. Deci, rulați "Dispatcher", apoi faceți clic pe numele computerului și selectați același modul pentru comutatoarele virtuale. Există trei tipuri: externe, interne și private. Este mai bine să alegeți prima opțiune (va fi utilizată carte de rețea sau Wi-Fi). Apoi, faceți clic pe butonul de creare, setați numele comutatorului, selectați tipul de conexiune dorit și activați butonul "Aplicați".
Etapele de bază ale creării unei mașini virtuale
Acum o poți face singur. Pentru aceasta, se folosește același "Hyper-V Manager", în care este selectată comanda pentru crearea unei mașini virtuale în meniul din dreapta. În prima etapă, ca și în celelalte programe, specificăm numele și locația pe hard disk sau în partiția logică.

Următorul este alegerea generației. Mulți experți recomandă să aleagă ultimul, deoarece dispune de o serie de caracteristici suplimentare și funcționează chiar și în cazul UEFI, dar nu acceptă instalarea sistemelor pe 32 de biți. Prima generație se descurcă la fel de bine cu sistemele de 32 și 64 de biți, dar nu suportă UEFI, deci depinde de dvs.

Rezervarea memoriei RAM poate fi lăsată neschimbată (aici, determinarea automată a parametrului optim funcționează, spre deosebire de alte programe, modulul este încă "nativ"), dar cu o "RAM" fizică de 4 GB sau mai mare, bara poate fi ridicată. Este recomandabil să nu folosiți o memorie extensibilă dinamică. Acest lucru poate afecta funcționarea sistemului principal.

În fereastra următoare, trebuie să fie selectate setările de rețea lista drop-down a creat comutatorul și apoi a specificat spațiul rezervat de pe hard disk. După aceea, specificăm locațiile imaginii instalate anterior cu sistemul care ar trebui instalat și dați clic pe butonul "Terminare".

Pentru a activa, utilizați selecția mașinii virtuale create în "Hyper-V Manager" și activați comanda corespunzătoare. Apoi faceți clic pe butonul verde de pe panou. Sistemul va oferi să apăsați orice tastă, după care va avea loc activarea și instalarea OS-urilor oaspete în modul normal.
Activarea virtualizării în BIOS
Dar asta nu e tot. Dacă nu activezi virtualizarea în BIOS, mașina virtuală creată pentru Windows 10 x64 sau x32 poate să nu funcționeze.
Pentru a activa această componentă, înainte de a intra în sistem, intrăm în setările BIOS (de obicei Del, F2, F12 etc.), apoi mergeți la secțiunea de setări avansate.

Există o linie ca tehnologia de virtualizare. Implicit, această componentă este dezactivată (este setată la Dezactivat). Schimbați-l la Activat și ieșiți din BIOS cu modificările salvate (de obicei tasta F10 - Salvați Exit Setup). După repornire, mașina virtuală poate fi utilizată fără restricții.
În principiu, o verificare suplimentară a dispozitivelor la pornire pentru BIOS poate fi inclusă în mașina virtuală însăși, în secțiunea corespunzătoare a parametrilor. Dar asta, ca să spunem așa, doar pentru caz.
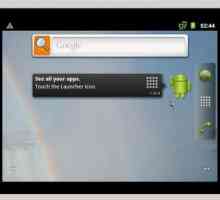 VMDK - cum se deschide un fișier
VMDK - cum se deschide un fișier Switch Router virtual: cum se configurează programul?
Switch Router virtual: cum se configurează programul? Mașina virtuală este Windows XP. Crearea unei mașini virtuale Windows XP
Mașina virtuală este Windows XP. Crearea unei mașini virtuale Windows XP Virtualizarea unei mașini fizice VMware Workstation 10: Personalizare
Virtualizarea unei mașini fizice VMware Workstation 10: Personalizare Cum se activează virtualizarea în BIOS în modul cel mai simplu
Cum se activează virtualizarea în BIOS în modul cel mai simplu Cum se instalează Hyper-V (Windows 8)?
Cum se instalează Hyper-V (Windows 8)? Cum se instalează Windows 7 pe o mașină virtuală: instrucțiuni pas cu pas
Cum se instalează Windows 7 pe o mașină virtuală: instrucțiuni pas cu pas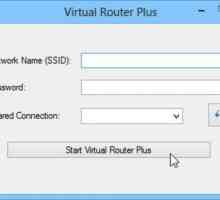 Virtual Routers pentru Windows
Virtual Routers pentru Windows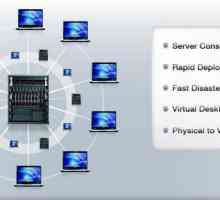 De ce avem nevoie de virtualizare server?
De ce avem nevoie de virtualizare server? Cum se reinstalează Windows pe un laptop?
Cum se reinstalează Windows pe un laptop? "Windows 11" - numele următoarei versiuni a sistemului de operare de la Microsoft?
"Windows 11" - numele următoarei versiuni a sistemului de operare de la Microsoft? Parallels Desktop pentru Mac: instalare, configurare, caracteristici principale ale programului
Parallels Desktop pentru Mac: instalare, configurare, caracteristici principale ale programului Cum se împarte un hard disk pe Windows 10?
Cum se împarte un hard disk pe Windows 10? Cum se utilizează Daemon Tools Lite pentru a emula discuri?
Cum se utilizează Daemon Tools Lite pentru a emula discuri? Note pe desktop Windows 10: mai bine real sau virtual?
Note pe desktop Windows 10: mai bine real sau virtual?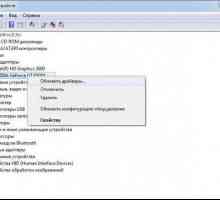 Program pentru actualizarea driverelor pentru Windows 7 și alte sisteme de operare: de ce este…
Program pentru actualizarea driverelor pentru Windows 7 și alte sisteme de operare: de ce este… Cum se elimină discul virtual Daemon Tools
Cum se elimină discul virtual Daemon Tools Nu este timpul să obțineți un computer virtual?
Nu este timpul să obțineți un computer virtual? Cum se creează un disc virtual: partiții și unități logice
Cum se creează un disc virtual: partiții și unități logice Cum se instalează programul: ghid de bază
Cum se instalează programul: ghid de bază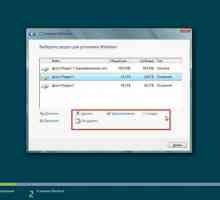 Cum se creează un disc virtual? Cel mai bun program pentru crearea de discuri virtuale
Cum se creează un disc virtual? Cel mai bun program pentru crearea de discuri virtuale
 Switch Router virtual: cum se configurează programul?
Switch Router virtual: cum se configurează programul? Mașina virtuală este Windows XP. Crearea unei mașini virtuale Windows XP
Mașina virtuală este Windows XP. Crearea unei mașini virtuale Windows XP Virtualizarea unei mașini fizice VMware Workstation 10: Personalizare
Virtualizarea unei mașini fizice VMware Workstation 10: Personalizare Cum se activează virtualizarea în BIOS în modul cel mai simplu
Cum se activează virtualizarea în BIOS în modul cel mai simplu Cum se instalează Hyper-V (Windows 8)?
Cum se instalează Hyper-V (Windows 8)? Cum se instalează Windows 7 pe o mașină virtuală: instrucțiuni pas cu pas
Cum se instalează Windows 7 pe o mașină virtuală: instrucțiuni pas cu pas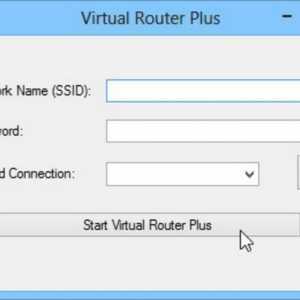 Virtual Routers pentru Windows
Virtual Routers pentru Windows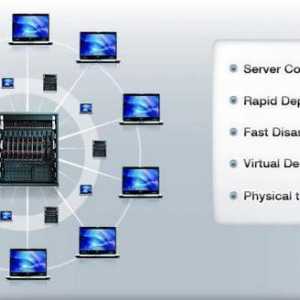 De ce avem nevoie de virtualizare server?
De ce avem nevoie de virtualizare server? "Windows 11" - numele următoarei versiuni a sistemului de operare de la Microsoft?
"Windows 11" - numele următoarei versiuni a sistemului de operare de la Microsoft?