Cum se instalează Hyper-V (Windows 8)?
Astăzi, utilizarea așa-numitelor mașini virtuale, capabile la nivel de program de a emula crearea unui sistem computerizat cu drepturi depline într-un mediu virtual, care absolut nu diferă de analogul fizic "fier" real, devine din ce în ce mai real. Dar puțini oameni știu despre acest modul în Windows 8 (Hyper-V). Acum se va lua în considerare modul în care se pornește și se configurează corect pentru o muncă ulterioară.
conținut
- Conceptul de mașini virtuale
- Ce este hyper-v (windows 8 și versiuni ulterioare)
- Cerințe de sistem pentru windows 8
- Cum se activează hyper-v în windows 8: primii pași
- Activați suport tehnic virtual în bios
- Activarea sistemului hyper-v în sistem
- Parametrii și setarea inițială
- Creați și activați un comutator virtual
- Setările de configurare a rețelei
- Drepturi de acces la hypervisor
Conceptul de mașini virtuale
Să începem, probabil, puțin din afară, ca să spunem așa, cu conceptele de bază. Tehnologiile virtuale de acest tip au fost inițial susținute de producătorii de cipuri de procesoare Intel și AMD și au constat în asigurarea faptului că lucrarea oricărui software sub forma unei mașini virtuale a fost implementată la nivel intraprocesor.

se mașini virtuale, permițând "operatsionki" să creeze sisteme informatice de înaltă calitate, sunt destul de diverse. Microsoft nu deține autorul în această direcție, deși specialiștii companiei au încercat să-și creeze propriile module care ar putea crea mașini virtuale fără a utiliza software terț. Un astfel de client este clientul Hyper-V.
Ce este Hyper-V (Windows 8 și versiuni ulterioare)
De fapt, Hyper-V este un instrument suficient de puternic care vă permite să emulați un sistem informatic de orice complexitate, cu orice componente și sisteme de operare instalate diferite de Windows.

În Windows 8, configurația Hyper-V este puțin diferită de același client în același "top ten", precum și de cele mai multe dintre cele mai renumite pachete software ale timpului nostru. Cu toate acestea, este foarte simplu să ne folosim pentru propriile noastre nevoi pentru a crea un mediu virtual în care să fie posibilă testarea altor sisteme de operare sau crearea de sisteme informatice întregi pentru a clarifica interacțiunea componentelor "fier" virtuale. Este adevărat, de exemplu, Hyper-V Windows 8 pentru o limbă necesită o atenție deosebită, deoarece aici există setări specifice.
Cerințe de sistem pentru Windows 8
Așa cum este deja clar, această componentă a sistemului va fi luată în considerare la exemplul G8 și versiunea ulterioară 8.1. În principiu, configurarea Hyper-V (Windows 8 este instalată sau Windows 8.1 nu este importantă) va fi complet identică.

În ceea ce privește cerințele minime de sistem, configurația se bazează exclusiv pe procesoare pe 64 de biți de la AMD sau Intel, care trebuie să suporte în mod necesar instrucțiunile SSE2 și NX, precum și tehnologiile AMD-V, Intel-VT-x și SLAT. În plus, puteți instala Hyper-V (Windows 8) numai dacă aveți cel puțin 4 GB de memorie RAM (de preferință 8 GB). În caz contrar, modulul nu este garantat să funcționeze.
În plus, dacă intenționați să instalați mai multe mașini virtuale, este de dorit să alocați o întreagă partiție logică pentru stocare sau chiar să creați o matrice RAID. Inutil să mai spunem că există și o condiție de bază pentru funcționarea clientului Hyper-V - Windows 8 (8.1) numai cu o capacitate de biți de 64 de biți. Dar nu te superi. Practic, toate sistemele preinstalate îndeplinesc în totalitate aceste cerințe.
Cum se activează Hyper-V în Windows 8: Primii pași
Deci, acum puteți începe să instalați și să activați direct clientul. În prima etapă este mai bine să vă verificați propriul sistem pentru disponibilitatea acestui modul.
Pentru a face acest lucru, trebuie să executați comanda msinfo32 din meniul "Run", numit de combinația Win + R sau mergeți la secțiunea informații despre sistem, spune, dintr-un panou de control standard.

Mai jos sunt informații referitoare la modulul Hyper-V (Windows 8). În toate câmpurile, trebuie afișată valoarea "Da". Dacă da, puteți continua instalarea și configurarea. Dacă, cel puțin într-o singură linie, utilizatorul vede valoarea "Nu", va trebui să activați setările BIOS și să activați componenta în sistem.
Activați suport tehnic virtual în BIOS
Pentru a activa suportul pentru tehnologiile virtuale, descărcarea unui terminal de calculator în cazul în care laptop-ul aveți nevoie pentru a intra în BIOS (tasta Del, F12, F2, și așa mai departe. D.).

În secțiunea parametrii avansați ai configurației chipset-ului procesorului ar trebui să existe o tehnologie de virtualizare a liniei sau altceva de acest fel. Parametrul specificat în partea dreaptă ar trebui să fie setat la "Activat".
Activarea sistemului Hyper-V în sistem
Următorul pas este să activați componenta în mediul Windows. Acest lucru se întâmplă în secțiunea de programe și componente, unde, în lista componentelor Windows instalate, este plasată o bifă în dreptul numelui clientului.

După aceasta, procesul de activare a modulului va începe, iar după terminarea acestuia, sistemul va reporni, după care apare pe ecranul de pornire așa-numitul "Manager" (Hyper-V Manager). Cu toate acestea, dacă vă gândiți cum să dezactivați Hyper-V în Windows 8, trebuie să urmați pașii de mai sus în ordine inversă.
Parametrii și setarea inițială
Acum, să aruncăm o privire la modulul Windows 8 Hyper-V însuși. Instalația începe cu intrarea în "Dispatcher". Puteți face acest lucru direct din ecranul principal sau din comanda virtmgmt.msc din meniul "Run" (meniul rapid de apel - ca mai sus). Apropo, această metodă este cea mai potrivită pentru cazurile în care mai multe mașini virtuale sunt instalate și utilizate în sistem, poate chiar diferite de modulul "nativ". Dacă se utilizează numai Hyper-V, este mai bine să o atașați cât mai curând posibil la bara de activități.
Mai multe despre modulul Hyper-V (Windows 8.1). Cum să-l executați, probabil, este deja puțin clar. Acum, să ne acordăm atenție faptului că lansarea inițială fără configurație preliminară nu rezolvă problema utilizării complete a clientului.

Acum trebuie să faceți configurarea făcând clic pe numele gazdei din stânga și selectând secțiunea de opțiuni. Mai întâi, va trebui să specificați un folder sau o partiție în care vor fi stocate toate informațiile referitoare la hypervisor, în special un hard disk virtual.
Secțiunea de acoperire NUMA, în principiu, poate fi lăsată neatinsă, deoarece configurația acesteia este destinată exclusiv sistemelor multiprocesor (notează aici că este vorba de mai mulți procesori și nu de numărul de nuclee ale unui procesor).
De asemenea, puteți sări peste secțiunea de migrare a memoriei. Aceasta indică numai numărul de transferuri simultane ale datelor mașinii virtuale în diferite locații fără a activa direct mașina în sine.

Dar modul de sesiune avansat este mai bine de utilizat. Acest lucru va ajuta la utilizarea resurselor și a dispozitivelor gazdei părinte în sistemul copil al mașinii virtuale. Implicit, această opțiune este activată.
Apoi, puteți seta unele comenzi rapide de la tastatură, cum ar fi un proces de eliberare a mouse-ului debifarea un câmp de afișare a mesajelor și așa mai departe. D. Este deja în propria sa discreție.
Creați și activați un comutator virtual
Și acum începe una dintre cele mai importante etape. În primul rând, trebuie să creați un așa-numit switch virtual, fără de care mașina virtuală creată cu Hyper-V, pur și simplu nu va funcționa.

Aproximativ, este un fel de o stație intermediară, Acesta este conceput pentru a controla conectarea mașinilor virtuale la sistem.
Există trei tipuri de rețele virtuale:
- extern (se utilizează în cazul în care mașinile virtuale necesită acces la o rețea externă pe o bază egală cu gazda părinte, cu atribuirea obligatorie a fiecăruia a unei adrese IP unice);
- intern (utilizat atunci când mașinile sunt interconectate și accesul există exclusiv într-o singură gazdă fără alocare sau legare la o anumită IP);
- privat (cea mai limitată rețea fără conexiune cu gazda principală și rețeaua externă, utilizată în cazul în care mașina virtuală trebuie izolată complet de traficul extern).
Este de la sine înțeles că puteți selecta un tip, deși puteți crea mai multe comutatoare și le puteți integra, dacă doriți.

Pentru a începe procesul, se selectează linia corespunzătoare, după care se numește noul comutator. Apoi puteți selecta o legătură directă cu un anumit adaptor de rețea.
Există o nuanță mică. Dacă utilizați adaptorul selectat complet și complet, acesta va dispărea din lista dispozitivelor din sistemul principal. Deci, este mai bine să nu atingeți caseta de selectare, care este opusă liniei generale de acces la sistemul de control selectat de sistemul de control. În caz contrar, când părăsiți mașina virtuală, computerul își pierde conexiunea la Internet. În paralel, puteți, de asemenea, să utilizați accesul la o rețea virtuală, de exemplu, prin Wi-Fi, și să specificați codul său de identificare.
Setările de configurare a rețelei
Când creați mai multe comutatoare de diferite tipuri, este posibil să fie necesar să vă conectați la secțiunea de setări globale a rețelei, unde va trebui să specificați intervalul dorit de adrese MAC atribuite dinamic.

Dar această abordare este aplicată numai dacă există, să zicem, rețele corporative, și numai pentru ca adresele însuși pe diferite mașini să nu fie repetate (nu duplicate).

Apropo, atunci când utilizați un "virtual" privat, puteți face mult mai ușor, în proprietățile de conectare la rețeaua locală folosind comutatorul Hyper-V avansat, și asta e tot.
Drepturi de acces la hypervisor
În cele din urmă rămâne să adăugăm un pic despre drepturile de acces la gestionare și setările Hyper-V. Windows 8 acordă automat drepturi complete tuturor utilizatorilor grupului administrativ. Dacă doriți să acordați drepturi unui utilizator exclusiv pentru a gestiona modulul, fără a interfera cu sistemul părinte, îl puteți include într-un grup special de administratori Hyper-V. În acest caz, utilizatorul va putea să utilizeze mașina virtuală și setările acesteia, dar nu va avea acces la modificarea configurației sistemului sistemului parental.
După ce ați terminat setările, puteți crea o nouă mașină virtuală și puteți alege orice configurație la nivelul "hardware-ului" sau al OS-urilor oaspete preferate. Dar aceasta este o conversație separată.
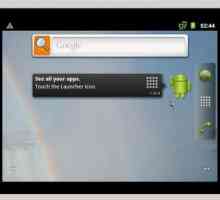 VMDK - cum se deschide un fișier
VMDK - cum se deschide un fișier Virtualbox: configurare rețea, Windows XP, Windows 7. Virtualbox Ubuntu: configurare rețea
Virtualbox: configurare rețea, Windows XP, Windows 7. Virtualbox Ubuntu: configurare rețea Switch Router virtual: cum se configurează programul?
Switch Router virtual: cum se configurează programul? Cum se instalează și se configurează serverul Xen
Cum se instalează și se configurează serverul Xen Mașina virtuală este Windows XP. Crearea unei mașini virtuale Windows XP
Mașina virtuală este Windows XP. Crearea unei mașini virtuale Windows XP Virtualizarea unei mașini fizice VMware Workstation 10: Personalizare
Virtualizarea unei mașini fizice VMware Workstation 10: Personalizare Cum se instalează mașini virtuale pentru Windows 10?
Cum se instalează mașini virtuale pentru Windows 10? Cum se activează virtualizarea în BIOS în modul cel mai simplu
Cum se activează virtualizarea în BIOS în modul cel mai simplu Cum se instalează Windows 7 pe o mașină virtuală: instrucțiuni pas cu pas
Cum se instalează Windows 7 pe o mașină virtuală: instrucțiuni pas cu pas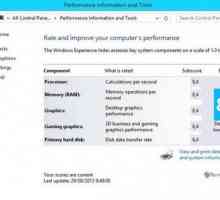 Cum să verificați performanța calculatorului (Windows 10): cele mai simple soluții și recomandări
Cum să verificați performanța calculatorului (Windows 10): cele mai simple soluții și recomandări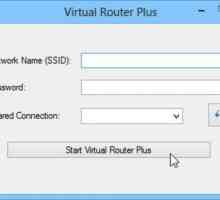 Virtual Routers pentru Windows
Virtual Routers pentru Windows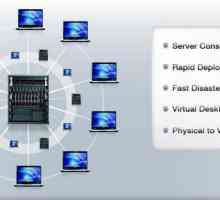 De ce avem nevoie de virtualizare server?
De ce avem nevoie de virtualizare server? "Windows 11" - numele următoarei versiuni a sistemului de operare de la Microsoft?
"Windows 11" - numele următoarei versiuni a sistemului de operare de la Microsoft? Parallels Desktop pentru Mac: instalare, configurare, caracteristici principale ale programului
Parallels Desktop pentru Mac: instalare, configurare, caracteristici principale ale programului Cum se utilizează Daemon Tools Lite pentru a emula discuri?
Cum se utilizează Daemon Tools Lite pentru a emula discuri? Drivere pentru programe și dispozitive: instalare și întreținere în starea actuală
Drivere pentru programe și dispozitive: instalare și întreținere în starea actuală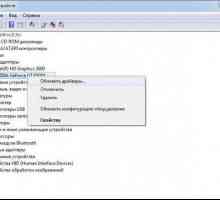 Program pentru actualizarea driverelor pentru Windows 7 și alte sisteme de operare: de ce este…
Program pentru actualizarea driverelor pentru Windows 7 și alte sisteme de operare: de ce este… Cum se elimină discul virtual Daemon Tools
Cum se elimină discul virtual Daemon Tools Nu este timpul să obțineți un computer virtual?
Nu este timpul să obțineți un computer virtual? Cum se creează un disc virtual: partiții și unități logice
Cum se creează un disc virtual: partiții și unități logice Virtualizarea hardware-ului. Prima cunoaștere
Virtualizarea hardware-ului. Prima cunoaștere
 Virtualbox: configurare rețea, Windows XP, Windows 7. Virtualbox Ubuntu: configurare rețea
Virtualbox: configurare rețea, Windows XP, Windows 7. Virtualbox Ubuntu: configurare rețea Switch Router virtual: cum se configurează programul?
Switch Router virtual: cum se configurează programul? Cum se instalează și se configurează serverul Xen
Cum se instalează și se configurează serverul Xen Mașina virtuală este Windows XP. Crearea unei mașini virtuale Windows XP
Mașina virtuală este Windows XP. Crearea unei mașini virtuale Windows XP Virtualizarea unei mașini fizice VMware Workstation 10: Personalizare
Virtualizarea unei mașini fizice VMware Workstation 10: Personalizare Cum se instalează mașini virtuale pentru Windows 10?
Cum se instalează mașini virtuale pentru Windows 10? Cum se activează virtualizarea în BIOS în modul cel mai simplu
Cum se activează virtualizarea în BIOS în modul cel mai simplu Cum se instalează Windows 7 pe o mașină virtuală: instrucțiuni pas cu pas
Cum se instalează Windows 7 pe o mașină virtuală: instrucțiuni pas cu pas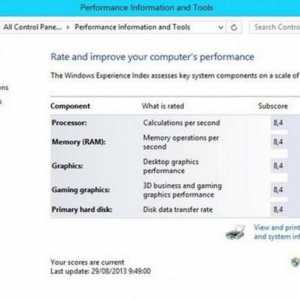 Cum să verificați performanța calculatorului (Windows 10): cele mai simple soluții și recomandări
Cum să verificați performanța calculatorului (Windows 10): cele mai simple soluții și recomandări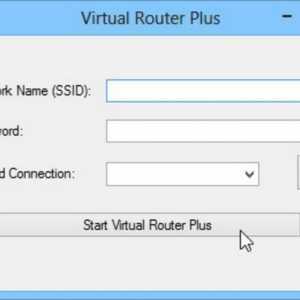 Virtual Routers pentru Windows
Virtual Routers pentru Windows