Cum se face un folder partajat pe VirtualBox. Dosar comun pe Ubuntu
VirtualBox este un sistem de virtualizare care poate funcționa cu un număr mare de sisteme de operare bine cunoscute. Pe scurt, poate instala și rula sistemul de operare într-un alt sistem de operare. De exemplu, Windows în Ubuntu. Este posibil să fie necesar un test, o recenzie sau o navigare sigură pe Web. Pentru a face schimb de date între sistemele de operare, există o metodă de creare a dosarelor publice.
conținut
Un pic de teorie
VirtualBox este un program cross-platform pentru virtualizare, adică există versiuni pentru toate sistemele de operare cunoscute. Distribuită sub licența GNU GPL 2, care vă permite să o utilizați în mod absolut orice scop. Acesta este un instrument foarte util pentru crearea unei versiuni de încercare a sistemului de operare. De exemplu, o persoană a decis să treacă la Linux, dar până acum nu aș vrea să mă despart cu un simplu Windows. Prin urmare, el poate instala orice distribuție Linux și încearcă să-l studieze.

De asemenea, mediul virtual are un avantaj important - este foarte simplu și simplu de reinstalat. Acest lucru poate fi folosit pentru testarea diferitelor programe, vizitarea site-urilor nesigure și a altor acțiuni care pot încălca integritatea sistemului de operare. În eventualitatea unei defecțiuni, sistemul poate fi repornit rapid. Singurul neplăcut este că nu puteți stoca date personale în el. Dar pentru aceasta, există un OS de bază.
Cel mai adesea, această abordare este utilizată de utilizatorii sistemului de operare Linux. Deoarece multe tipuri de software Windows nu sunt disponibile în Linux, puteți crea un mediu virtual pentru a le lansa. Schimbul de date între sistemul de operare apare utilizând folderul partajat din VirtualBox.
Termenii
Când lucrați cu VirtualBox, se utilizează termenii "Home" și "Guest". "Acasă" este cea în care programul este instalat, iar "Guest" este un alt sistem de operare în VirtualBox.

În acest articol, vom lua în considerare două opțiuni pentru utilizarea folderelor publice. Primul este sistemul de acasă Ubuntu, sistemul de operare pentru clienți este Windows 7. Și apoi invers.
Înainte de a crea un folder virtual VirtualBox, trebuie să instalați programul în sine. În Ubuntu, acest lucru se poate face în mijlocul aplicațiilor tastând VirtualBox în căutare. După instalarea cu succes, trebuie să descărcați imaginea sistemului de operare gazdă.
Instalarea sistemului de operare Windows 7
Înainte de a începe să manipulați configurația folderului partajat VirtualBox, trebuie să instalați un sistem de lucru în el. Puteți face acest lucru în două moduri: descărcați o imagine de pe Internet sau utilizați discul original.
Găsiți Windows 7 pe web nu este o problemă. După descărcare, trebuie să mergeți la VirtualBox și să faceți clic pe butonul "Creați o nouă mașină virtuală". Se deschide fereastra expertului, în care trebuie să introduceți numele acestuia. Acesta poate fi arbitrar, de exemplu, "Windows 7". Tipul de sistem este Microsoft Windows. Versiunea 7, în funcție de adâncimea bitului imaginii descărcate, trebuie să selectați numărul de biți. Puteți specifica 1 GB de memorie RAM. Pentru cele mai simple sarcini, acest lucru este suficient.
Alegerea unui hard-disc este posibilă de la una existentă sau prin crearea unei noi. Când indicați ultimul element, expertul va fi apelat. Acesta va ajuta la crearea unui nou disc virtual. Este mai bine să alegeți un tip dinamic, deoarece acesta va extinde automat dacă este necesar.
Lucrul cu imaginea
După ce faceți clic pe butonul "Finalizare", sistemul virtual poate fi considerat aproape configurat. Cu toate acestea, trebuie să-l ajustați puțin. Prin urmare, în lista sistemelor, este necesar să o evidențiați și să faceți clic pe butonul "Configurare". În setările care vă interesează elementul "Media". Mergeți la aceasta, în secțiunea "Media", trebuie să faceți clic pe buton pentru a adăuga un dispozitiv nou și să selectați "Adăugați o unitate optică". Sistemul vă solicită să conectați imediat imaginea. Trebuie să arate acel dosar cu sistemul care a fost descărcat. Este demn de remarcat faptul că în cele mai recente versiuni ale VirtualBox există deja un dispozitiv gata pentru conectarea imaginilor, așa că pentru el doar specificați calea.

Acum este momentul să porniți mașina virtuală. Ar trebui să existe o fereastră de instalare a sistemului de bootare, ca și cum ar fi pusă pe un calculator real. Toate setările sunt simple și nu ar trebui să cauzeze întrebări. În plus, mulți oameni știu deja cum să instalați sistemul de operare.
Cum se fac foldere publice în VirtualBox pe Ubuntu
Când totul este gata pentru utilizare, trebuie să porniți sistemul de operare pentru clienți. În acesta, trebuie să instalați mai întâi un set de suplimente special pentru acest sistem de operare. Acest lucru este necesar pentru integrarea în sistemul de operare a driverelor necesare pentru grafică, rețeaua și alte componente. Pentru a face acest lucru, în fereastra mașinii virtuale, mergeți la meniul dispozitivului și selectați "Atașați imaginea suplimentară a imaginii OS Guest". După un timp, va apărea o fereastră cu capacitatea de a instala. În acest proces, sistemul poate avertiza că unele drivere nu sunt potrivite, pe care trebuie să faceți clic pe "Continuați" sau "Încă instalați".

Acum, în timp ce vă aflați încă în sistemul de operare pentru clienți, trebuie să mergeți la Dispozitive și să selectați "Dosare partajate" și apoi "Configurați folderele partajate". În fereastra apărută, făcând clic pe butonul cu imaginea folderului și semnul plus, apelați fereastra cu intrarea căii. Opțional, puteți verifica elementele "Auto-conectare" și "Creare director permanent". Acest lucru nu vă va permite să montați acest dosar partajat de fiecare dată.

Acum trebuie să configurați folderul partajat VirtualBox în sistemul dvs. de acasă, în acest caz Ubuntu. Puteți să-l creați în terminal sau în coajă Nautilus. Acum, făcând clic dreapta pe pictograma "My Computer", trebuie să selectați "Map Network Drive". Dosarul necesar este indicat în cale și totul este salvat. După repornirea sistemului de operare, ar trebui să apară un director care să poată fi utilizat între sistemul de operare gazdă și sistemul de operare acasă. Acesta este modul în care este implementat transferul de date prin folderele partajate VirtualBox în Windows 7.
Utilizarea sistemului de operare Windows 7 ca și acasă
Pentru a instala VirtualBox într-un mediu Windows, va trebui să vizitați site-ul oficial al proiectului și să descărcați cea mai recentă versiune a programului. Instalarea nu este diferită de alte aplicații. Apoi, sistemul de operare invitat Ubuntu este instalat în mașina virtuală.
Imaginea Ubuntu poate fi descărcată gratuit de pe site-ul oficial. Procesul de instalare a sistemului de operare a fost descris în detaliu în exemplul de mai sus, utilizând exemplul Windows 7. Cu toate acestea, configurarea în stadiul inițial a unuia dintre sistemele familiei Linux poate cauza unele întrebări. Pentru cei care întâlnesc prima dată Ubuntu, merită să spunem puțin despre modul în care se desfășoară procesul.
După pornirea imaginii discului în mașina virtuală, va apărea o fereastră în fața utilizatorului, aproximativ la fel ca în imaginea de mai jos.

Practic orice imagine a Ubuntu este un CD Live. Adică, puteți deja să o utilizați fără a instala sistemul, ca să spunem așa, să încercați. Aici puteți selecta limba din prima fereastră. Apoi expertul de instalare își va începe activitatea. Acesta va verifica dacă configurația PC-ului pentru sistem este potrivită și va oferi actualizări de descărcare la momentul încărcării și de asemenea să utilizeze software-ul terților. Se recomandă introducerea ambelor marcaje.
Pentru a nu deranja crearea manuală a partițiilor de pe disc, începătorii ar trebui să precizeze tipul de instalare superior. După ce faceți clic pe butonul "Continuați", procedura va începe în sine. Ca rezultat, VirtualBox va avea o mașină virtuală nouă cu Ubuntu la bord.
Configurarea unui dosar partajat
La fel ca în cazul precedent, pentru a crea un folder partajat în VirtualBox, trebuie să porniți Ubuntu și să selectați meniul "Devices" din fereastră. Acolo, găsiți "Atașați o imagine a discului de extensie pentru oaspeți". Va fi montat ca un CD-ROM. Cu toate acestea, pentru a le rula, aveți nevoie de drepturi de superuser. Prin urmare, trebuie să mergem la terminal. În Ubuntu, acest lucru se poate face cu ajutorul combinației Crtl + Alt + t. În terminal trebuie să introduceți sudo / media / cdrom / mount_disk_name. Apoi, trebuie să reporniți sistemul de operare pentru clienți.

După repornire, puteți crea un folder partajat în VirtualBox. Merită să începeți cu un sistem de acasă. În meniul dispozitivului din fereastra mașinii virtuale care rulează, există elementul "Foldere partajate". În acesta, selectați "Configurați folderele partajate". Această fereastră specifică calea spre directorul existent din sistemul de operare acasă, care va fi folosit ca director general. Acum trebuie să configurați folderul partajat VirtualBox din Ubuntu. Pentru a face acest lucru, terminalul execută comanda sudo mkdir / media / share. Pentru a seta drepturile de înregistrare, trebuie să utilizați sudo chmod 777 / media / share. Și acum tot ce trebuie să faceți este să conectați - sudo mount -t vboxsf share_name_name_to_domain_OS / media / share. De acum încolo, un nou dosar este disponibil atât în sistemul de invitați, cât și în cel home.
concluzie
Acest articol a discutat despre configurarea folderelor partajate VirtualBox pe Windows și Ubuntu. Pe exemplele acestor două sisteme de operare, puteți configura VirtualBox și în alte versiuni ale sistemului de operare. Diferențele dintre acțiunile de configurare a folderului partajat VirtualBox în Winwows 7 diferă foarte puțin de XP, 8 sau 10 versiuni.
Mai complexă va fi instalarea pe sisteme precum CentOS, Fedora și altele similare. Cu toate acestea, există o mulțime de instrucțiuni care vizează rezolvarea problemei în aceste sisteme de operare.
 Instalarea sistemului de operare Mac OS pe VirtualBox: instrucțiuni detaliate
Instalarea sistemului de operare Mac OS pe VirtualBox: instrucțiuni detaliate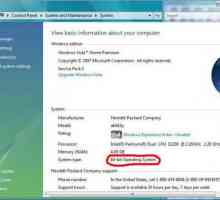 Cum se instalează Java pe Windows 7
Cum se instalează Java pe Windows 7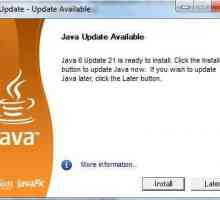 Cum se actualizează Java pe sistemele de operare Linux și Windows?
Cum se actualizează Java pe sistemele de operare Linux și Windows? Sisteme de operare de rețea, caracteristicile acestora și criteriile de selecție
Sisteme de operare de rețea, caracteristicile acestora și criteriile de selecție Bootable USB flash drive: cum se face și ce este necesar pentru
Bootable USB flash drive: cum se face și ce este necesar pentru Ce sisteme de operare știți? Selectați un sistem de operare. Cel mai bun sistem de operare
Ce sisteme de operare știți? Selectați un sistem de operare. Cel mai bun sistem de operare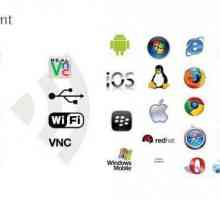 Care este caracteristica specială a software-ului cross-platform?
Care este caracteristica specială a software-ului cross-platform? Distribuție: ce este? Exemple de distribuții și programe de operare
Distribuție: ce este? Exemple de distribuții și programe de operare Sistem 10.10: Prezentare generală a distribuției Ubuntu
Sistem 10.10: Prezentare generală a distribuției Ubuntu Care sunt cerințele de sistem pentru Linux Ubuntu?
Care sunt cerințele de sistem pentru Linux Ubuntu? Cerințe de sistem Star Conflict pe PC
Cerințe de sistem Star Conflict pe PC Care este cel mai bun sistem de operare pentru un netbook?
Care este cel mai bun sistem de operare pentru un netbook? "Windows 11" - numele următoarei versiuni a sistemului de operare de la Microsoft?
"Windows 11" - numele următoarei versiuni a sistemului de operare de la Microsoft? Linux pentru învățare. Cum se elimină eroarea ubuntu
Linux pentru învățare. Cum se elimină eroarea ubuntu Cum se instalează Linux pe computerul dvs. personal
Cum se instalează Linux pe computerul dvs. personal Sistemul de operare Linux: avantaje și dezavantaje
Sistemul de operare Linux: avantaje și dezavantaje Ce este inclus în software-ul de sistem?
Ce este inclus în software-ul de sistem? Care este cel mai bun sistem de operare?
Care este cel mai bun sistem de operare? Linux. Cum să vă instalați?
Linux. Cum să vă instalați? Dezasamblam sistemele de operare moderne
Dezasamblam sistemele de operare moderne Cum se instalează Windows pe un Mac utilizând diverse programe
Cum se instalează Windows pe un Mac utilizând diverse programe
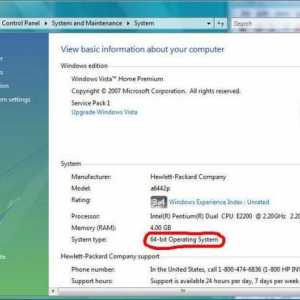 Cum se instalează Java pe Windows 7
Cum se instalează Java pe Windows 7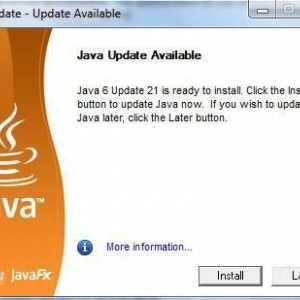 Cum se actualizează Java pe sistemele de operare Linux și Windows?
Cum se actualizează Java pe sistemele de operare Linux și Windows? Bootable USB flash drive: cum se face și ce este necesar pentru
Bootable USB flash drive: cum se face și ce este necesar pentru Ce sisteme de operare știți? Selectați un sistem de operare. Cel mai bun sistem de operare
Ce sisteme de operare știți? Selectați un sistem de operare. Cel mai bun sistem de operare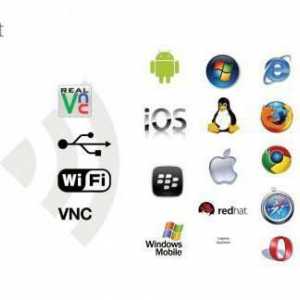 Care este caracteristica specială a software-ului cross-platform?
Care este caracteristica specială a software-ului cross-platform? Distribuție: ce este? Exemple de distribuții și programe de operare
Distribuție: ce este? Exemple de distribuții și programe de operare Sistem 10.10: Prezentare generală a distribuției Ubuntu
Sistem 10.10: Prezentare generală a distribuției Ubuntu Care sunt cerințele de sistem pentru Linux Ubuntu?
Care sunt cerințele de sistem pentru Linux Ubuntu? Cerințe de sistem Star Conflict pe PC
Cerințe de sistem Star Conflict pe PC