Cum se creează o listă cu marcatori? Listele marcate și numerotate
Astăzi, orice persoană ar trebui să aibă competențe informatice și să aibă cel puțin un set minim de programe. La standard și cele mai populare pot fi atribuite Microsoft Word. Lucrând în Word, utilizatorii se confruntă cu necesitatea de a evidenția anumite limite de text pentru claritate. Foarte adesea, o listă ar trebui inserată în document. Poate fi o listă marcată sau numerotată - utilizatorul are posibilitatea de a naviga în situație.
conținut
Programul vă permite să creați orice documente, scrisori și proiecte, folosind oportunități extinse pentru formatarea textului. Pentru a afla toate funcțiile Microsoft Word, trebuie să vă petreceți timpul, dar rezultatul merită.
Listele sunt necesare pentru a face textul ușor de înțeles și expresiv. În majoritatea documentelor este utilizată o listă numerotată și marcată cu același nivel. În lucrările și lucrările științifice se utilizează o listă cu mai multe niveluri.
Numerotarea și marcajele
În primul rând, este necesar să selectați paragrafele care ar trebui să fie formate ca o listă. Acest lucru se poate face cu ajutorul mouse-ului sau pur și simplu plasați cursorul la începutul liniei de la care va începe lista.
În MS Word, există o filă "Acasă", în care puteți selecta inserarea necesară în grupul "Paragraf". Utilizatorul dă clic pe butoanele "Numerotare" sau "Marcatori", apoi le indentă utilizând rigla. Această metodă este foarte simplă și ușor de înțeles, dar un utilizator neexperimentat se poate confrunta cu dificultăți ascunse. Prin introducerea în mod repetat a listelor cu marcatori și numerotate, este necesară reeditarea indivizilor.
În cazul în care doriți să formatați fiecare listă separat și să schimbați parametrii fontului, nu fiecare utilizator al programului poate face textul corect, în plus, va dura mult timp și efort pentru a face acest lucru.
Listele cu numerotare
Fiecare element al listei este evidențiat cu un număr, numerotarea este ajustată automat. Pentru a crea și edita liste, există un buton "Numerotare" în grupul "Paragraf". De asemenea, puteți utiliza funcția "Numerotarea" din meniul contextual al paragrafului selectat.
Opțiunile de listă:
- Formatul numărului determină caracterul care va fi alături de fiecare element.
- Stilul de numerotare poate fi ales în funcție de documentul particular: cifre arabe sau romane, majuscule sau litere mici și așa mai departe.
- Campul "Valoare inițială" vă permite să selectați cifra din care va începe lista.
- În cazul în care trebuie să creați o listă similară, dar să o renumiți din nou, este convenabil să utilizați funcția "Porniți o listă nouă". Este necesar să selectați elementele și să setați toți parametrii.
Puteți introduce automat o listă numerotată. Pentru aceasta, trebuie să efectuați următoarele acțiuni:
- La începutul paragrafului, înainte de a introduce textul, trebuie să introduceți "1.", apoi "Spațiu" sau Tab. Paragraful va fi format ca primul element din listă.
- Introducând un "1" înainte de paragraf, apoi apăsând "Space" sau Tab, utilizatorul va crea un alt tip de listă.
- Prin analogie, sunt scrise liste cu litere. În liniile pe care trebuie să le introduceți litere latine cu un punct sau un bracket. După fiecare paragraf, apăsați "Space" sau Tab.
Crearea unei liste cu marcatori în modul automat
Pentru a introduce lista cu marcatori în "Word", puteți face următoarele:
- La începutul paragrafului, trebuie să introduceți un asterisc sau un semn "mai mult", apoi apăsați "Space" sau Tab.
- Creați automat o listă cu marcatori. Puteți să o activați accesând fila "Fișier" și selectând grupul "Parametri". În fila "Ortografie" trebuie să selectați "Setări automate". În secțiunea "AutoFormat", trebuie să bifați casetele de lângă stiluri.
Aveți posibilitatea să creați o listă cu marcatori din următoarele tipuri:
- Simbolul. În caseta "Simbol", puteți selecta orice caracter care va acționa ca un marcator.
- Figura. Caseta de dialog "Marcaj desen" oferă o mare selecție de marcaje trase pentru a crea o listă originală.
- Font. Cu această funcție, puteți schimba parametrii fontului marcatorului selectat.

Lista pe mai multe niveluri
Listele cu litere liste și numerotate sunt elemente ale unei liste de mai multe niveluri. Acestea ar trebui configurate în modul în care utilizatorul are nevoie într-un anumit caz. Structura poate fi editată utilizând funcția "Definiți o listă pe mai multe niveluri". Pentru a verifica modul în care sunt afișate toate listele, este convenabil în grupul "Liste în documente". Pentru a schimba parametrii fontului fiecărui utilizator individual, o listă cu mai multe niveluri este asociată cu stilurile paragrafelor.
Setări cheie pentru lista cu mai multe niveluri

Configurarea listei, care constă din mai multe nivele, trebuie să acorde atenție următorilor parametri:
- Selectați un nivel și un exemplu de design.
- Definind setările pentru fonturi, dacă este necesar, puteți specifica o parte constantă a numărului.
- Selectați tipul de numerotare: simbol, model, litere și alte opțiuni.
- Determinați nivelul la care este actualizată numerotarea.
- Determinarea indentării și dispunerea textului.
- Opțiuni suplimentare de editare.
- Potriviți stilul paragrafului și lista de mai multe niveluri.
Setările care au fost create odată, în modul automat, pot fi aplicate în listele ulterioare. Dar dacă este nevoie de editare, va trebui să lucrați cu fiecare listă separat. Acest dezavantaj poate părea nesemnificativ, dar dacă există multe liste în text, va dura mult timp pentru al formata.
Cum schimb stilul de marcare?
Făcând clic pe butonul "Marcatori", puteți alege unul care se potrivește în acest caz. Pentru a face acest lucru, mergeți la zona "Bibliotecă" și faceți clic pe ea. În mod similar, este aleasă tipul de numerotare: în zona "Biblioteca de numerotare".
Pentru a transforma o listă numerotată sau marcată în Word în text, apăsați butonul corespunzător.
Fiecare element al textului poate fi alocat unui marker special. Pentru a formata o listă în funcție de cerințele unui anumit document, selectați comanda "Define a new marker".
După controlul tuturor caracteristicilor programului Microsoft Word, lucrul cu documente va aduce plăcere, în plus, nu trebuie să vă petreceți prea mult timp în formatarea textului. Lista cu marcatori, precum cea numerotată, este inclusă în aproape orice document și este adesea folosită, astfel încât utilizatorul programului ar trebui să se familiarizeze cu crearea de liste de diferite tipuri.
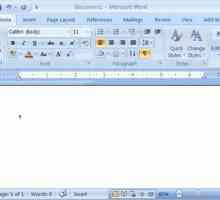 Editor PDF: revizuirea celor mai bune programe
Editor PDF: revizuirea celor mai bune programe Mai degrabă pentru a deschide un fișier doc?
Mai degrabă pentru a deschide un fișier doc? Cum pot imprima text pe un computer? Editorii recomandați
Cum pot imprima text pe un computer? Editorii recomandați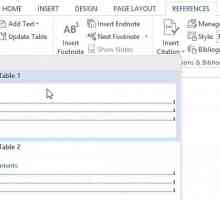 Cum se face un cuprins în "Word" 2007 și 2010
Cum se face un cuprins în "Word" 2007 și 2010 Ce este un editor de text? Caracteristici de lucru cu programe pentru prelucrarea textului
Ce este un editor de text? Caracteristici de lucru cu programe pentru prelucrarea textului Cum să aliniați textul în Word. Cum să aliniați textul pe verticală, în lățime și în jurul…
Cum să aliniați textul în Word. Cum să aliniați textul pe verticală, în lățime și în jurul…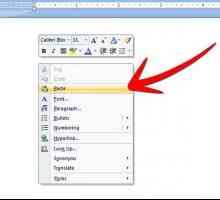 Despre cum să transferați tabelul din Excel în Word
Despre cum să transferați tabelul din Excel în Word Ca și în alfabetul de sortare al cuvântului Word
Ca și în alfabetul de sortare al cuvântului Word Detalii despre cum să deschideți un cuvânt corupt (fișier)
Detalii despre cum să deschideți un cuvânt corupt (fișier) Cum se face o listă în Word: alfabetic: sfaturi
Cum se face o listă în Word: alfabetic: sfaturi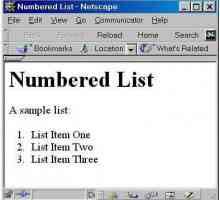 O listă cu HTML și cu numere de cod
O listă cu HTML și cu numere de cod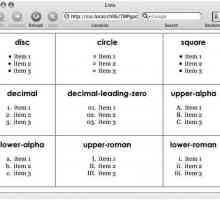 Care este lista? Tipuri de liste
Care este lista? Tipuri de liste Cum să impuneți în text textul pe text fără o imagine?
Cum să impuneți în text textul pe text fără o imagine?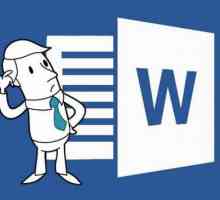 Wrapping text în Word: secrete de design
Wrapping text în Word: secrete de design Cum se conectează două tabele în "Word" (2003, 2007, 2010)?
Cum se conectează două tabele în "Word" (2003, 2007, 2010)? Cum se face conținutul cuvântului?
Cum se face conținutul cuvântului? Formatul doc: decât deschis?
Formatul doc: decât deschis? O listă pe mai multe niveluri: exemple în informatică. Listă structurată sau pe mai multe niveluri
O listă pe mai multe niveluri: exemple în informatică. Listă structurată sau pe mai multe niveluri Editor de formulă încorporat în MS Word
Editor de formulă încorporat în MS Word Modul funcționalitate Microsoft Office Limited
Modul funcționalitate Microsoft Office Limited Cum se deschide un fișier .doc pe Android
Cum se deschide un fișier .doc pe Android
 Mai degrabă pentru a deschide un fișier doc?
Mai degrabă pentru a deschide un fișier doc? Cum pot imprima text pe un computer? Editorii recomandați
Cum pot imprima text pe un computer? Editorii recomandați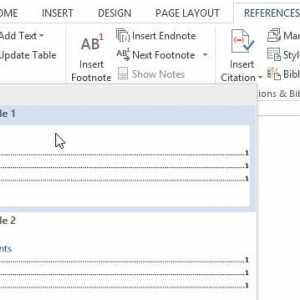 Cum se face un cuprins în "Word" 2007 și 2010
Cum se face un cuprins în "Word" 2007 și 2010 Ce este un editor de text? Caracteristici de lucru cu programe pentru prelucrarea textului
Ce este un editor de text? Caracteristici de lucru cu programe pentru prelucrarea textului Cum să aliniați textul în Word. Cum să aliniați textul pe verticală, în lățime și în jurul…
Cum să aliniați textul în Word. Cum să aliniați textul pe verticală, în lățime și în jurul…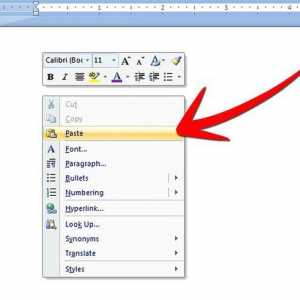 Despre cum să transferați tabelul din Excel în Word
Despre cum să transferați tabelul din Excel în Word Ca și în alfabetul de sortare al cuvântului Word
Ca și în alfabetul de sortare al cuvântului Word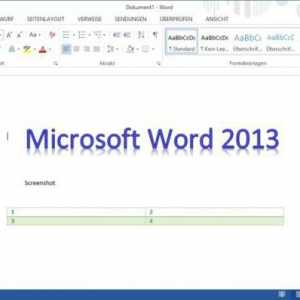 Detalii despre cum să deschideți un cuvânt corupt (fișier)
Detalii despre cum să deschideți un cuvânt corupt (fișier) Cum se face o listă în Word: alfabetic: sfaturi
Cum se face o listă în Word: alfabetic: sfaturi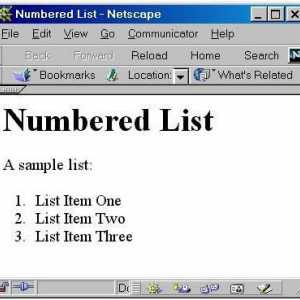 O listă cu HTML și cu numere de cod
O listă cu HTML și cu numere de cod