Indicații în "Photoshop": includerea, ajustarea și munca ulterioară
Un număr foarte mare de operații efectuate în programele grafice necesită selectarea preliminară vizuală a unui fragment al imaginii, împărțirea fotografiei în zone sau desenarea unei linii drepte stimulative pentru plasarea obiectelor. Ghidurile din Photoshop există în acest scop. Aceste linii facilitează foarte mult munca în program, măresc viteza de lucru, o face mai precisă.
conținut
Mai târziu, în articol, vă vom spune cum să activați ghidurile din Photoshop. Nu vom acorda atenție modului în care să le folosim.
Cum arată ghidul?
În orice versiune a liniei de ghidare "Photoshop" sunt linii drepte și drepte verticale și orizontale, a căror culoare poate fi ajustată. Implicit, acestea sunt albastre. Acestea pot fi instalate manual în orice loc arbitrar al imaginii și în orice cantitate.

Activați ghiduri, în primul rând
Există cel puțin două moduri de a activa ghizii în Photoshop. În primul caz, trebuie să lucrați atunci când modul Rulers este activat. Apoi procedăm după cum urmează:
- Înainte de a face ghiduri în Photoshop, selectați elementul de meniu "Vizualizare" și faceți clic pe opțiunea "Rulers".
- După aceea, indicatorii de măsurare apar pe marginea interioară a ferestrei imaginii.
- Parametrii lor pot fi setați făcând clic pe ele cu butonul drept al mouse-ului. Acest mod poate fi activat și prin apăsarea tastei rapide de la tastatură Ctrl + R. Această combinație, la fel ca multe altele, funcționează pe principiul "Porniți / Opriți". Aceasta înseamnă că, dacă apăsați din nou tastele corespunzătoare, riglele nu vor mai fi afișate.

- Pentru a activa ghidajele, trebuie să așezați indicatorul mouse-ului pe una dintre rigle, faceți clic pe butonul din stânga și, fără să apăsați, trageți spre partea laterală a desenului.
- De îndată ce indicatorul va merge dincolo de linia, va fi vizibil linie subțire: orizontală, în cazul în care indicatorul este în picioare pe o linie orizontală și ați tras în jos și pe verticală, în cazul în care cursorul pe linie verticală, și ați tras pe dreapta.
Puteți seta ghidul în "Photoshop" atât pe imagine, cât și pe zona de lucru (zona gri între imagine și marginile ferestrei). În acest caz, puteți să vă concentrați atât pe imagine, cât și pe riglă - pentru o mai mare acuratețe.
Activați ghidajele - a doua cale
Pentru corectitudinea absolută a setării ghidului în "Photoshop" puteți folosi a doua modalitate, oferind valori exacte liniilor:
- În meniul principal, trebuie să selectați din nou "Vizualizare" și apoi "Ghid nou".
- Aceasta numește caseta de dialog corespunzătoare. În ea trebuie să alegeți ce linie doriți să creați - verticală sau orizontală.
- Apoi, în caseta de opțiuni "Valoare", trebuie să introduceți numărul necesar. Să presupunem că este "orizontală, 1,2 cm". În acest caz, linia orizontală apare la o distanță de 1,2 cm de marginea de sus a imaginii. Sau "Vertical, -1,2 cm." Deci, puteți desena un ghidaj vertical pe zona de lucru, la o distanță de 1,2 cm de marginea din stânga a imaginii.

Continuați să lucrați cu ghizii din "Photoshop"
Programul vă permite să lucrați în continuare cu liniile desenate:
- Ele pot fi mutate. Pentru a face acest lucru, plasați cursorul mouse-ului pe ghid, faceți clic pe butonul stâng al mouse-ului și trageți linia în direcția dorită.
- Ele pot fi curățate. În acest caz, trebuie să trasați linia în același mod în riglă - ghidul dispare. Puteți șterge toate liniile selectând comanda "Ștergeți ghidajele" din meniul "Vizualizare".
- Acestea pot fi temporar dezactivate. Acest lucru este necesar atunci când interferează cu evaluarea imaginii. Dacă este necesar, apăsați Ctrl + - și ghidajele nu vor mai fi afișate. Apăsând din nou aceleași taste, se vor reaminti ghidajele trase anterior. De asemenea, ele vor fi afișate din nou dacă trasați o linie nouă prin oricare dintre metodele descrise mai sus.
Reglați culoarea și tipul
După cum sa menționat deja mai sus, culoarea acestor linii poate fi personalizată. Pentru aceasta, selectați "Setări" din meniul "Modificați" și apoi "Ghiduri, Grilă etc.". În „Ghidul“, selectați una dintre culorile și, dacă este necesar, modificați „Style“: Dezvoltatorii ofera o linie solidă sau o linie punctată.

Și într-adevăr, în tratamentul unor tipuri de imagini de linii albastre sau roz pot interfera cu percepția vizuală, dar liniile punctate gri sau negru poate fi util și aproape invizibil.
Cazuri în care sunt necesare ghiduri
Cea mai solicitată situație când este necesar să folosiți ghiduri în Photoshop este separarea zonei de desenare înainte de alocarea acesteia de către instrumentul corespunzător pentru încadrarea sau copierea părții selectate. De exemplu, în cazul în care un grup de fotografii pe care doriți să taie una dintre portretele, granița este mai ușor să se „adapteze“ ghidul, și apoi se taie.
În plus, ghidurile ajută la determinarea compoziției imaginii. Astfel, atunci când creați coperta unei cărți cu aceste linii, este ușor să identificați zonele viitoare ale coperții: titlul cărții, logo-ul editurii, elemente decorative, ilustrații.

Aceste linii sunt, de asemenea, convenabile atunci când aliniați obiectele în raport cu altele sau cu privire la detaliile ilustrației.
În cele din urmă, la orice linie orizontală sau verticală, puteți conecta orice instrument de desen pentru a efectua linii drepte precise ("View - Snap to - Guides"). De exemplu, dacă doriți să desenați o linie dreaptă verticală perie decorativ, puteți selecta instrumentul „Brush“, porniți snap și țineți cursorul mouse-ului peste ghidajul. Chiar dacă mișcările dvs. nu sunt exacte, linia va fi atașată la ea și va fi corectă din punct de vedere geometric.
Astfel, fiecare ghid din "Photoshop" își poate îndeplini sarcina, iar utilizarea acestor linii poate fi mai complexă și poate îndeplini cele mai diverse scopuri ale procesării imaginilor.
 Cum sa faci efectul fishey cu mainile tale?
Cum sa faci efectul fishey cu mainile tale? Schimbați culoarea ochilor cu Photoshop
Schimbați culoarea ochilor cu Photoshop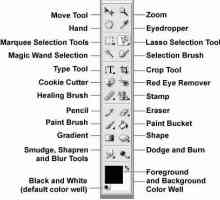 Cum să decupați o fotografie în Photoshop: instrucțiuni pentru începători
Cum să decupați o fotografie în Photoshop: instrucțiuni pentru începători Cum se poate bloca fundalul cu Photoshop
Cum se poate bloca fundalul cu Photoshop Cum se elimină strălucirea de pe față în "Photoshop": instrucțiuni pentru începători
Cum se elimină strălucirea de pe față în "Photoshop": instrucțiuni pentru începători Ce face funcția `mască `în Photoshop?
Ce face funcția `mască `în Photoshop? Modul de procesare a fotografiilor în Photoshop: instrucțiuni pentru începători
Modul de procesare a fotografiilor în Photoshop: instrucțiuni pentru începători Cum se înlocuiește fundalul în Photoshop: instrucțiuni pentru începători
Cum se înlocuiește fundalul în Photoshop: instrucțiuni pentru începători Retușați fotografii în "Photoshop": instrucțiuni pentru începători
Retușați fotografii în "Photoshop": instrucțiuni pentru începători Cum se face un logo în Photoshop: instrucțiuni pentru începători
Cum se face un logo în Photoshop: instrucțiuni pentru începători Cum puteți îmbunătăți calitatea fotografiilor în Photoshop: instrucțiuni pentru începători
Cum puteți îmbunătăți calitatea fotografiilor în Photoshop: instrucțiuni pentru începători Cum se schimbă fundalul în Photoshop folosind Photoshop?
Cum se schimbă fundalul în Photoshop folosind Photoshop?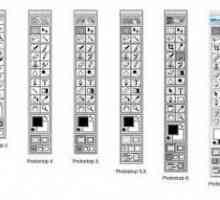 Cum să activați rigla din Photoshop în bara de instrumente
Cum să activați rigla din Photoshop în bara de instrumente Cum se pune rusa în Photoshop CS6 `: sfaturi, recomandări
Cum se pune rusa în Photoshop CS6 `: sfaturi, recomandări Cum să ștergeți fundalul în jurul imaginii în Photoshop?
Cum să ștergeți fundalul în jurul imaginii în Photoshop? Cum să netezi marginile în Photoshop. Soluții. Sfaturi
Cum să netezi marginile în Photoshop. Soluții. Sfaturi Cum să restrângeți fundalul în Photoshop și să salvați fotografia
Cum să restrângeți fundalul în Photoshop și să salvați fotografia Cum se utilizează Photoshop? De unde să încep?
Cum se utilizează Photoshop? De unde să încep? Cum se salvează animația în Photoshop: imagini în mișcare
Cum se salvează animația în Photoshop: imagini în mișcare Animație în Photoshop? Simplu!
Animație în Photoshop? Simplu! Corecție de culoare în Photoshop: principalele aspecte
Corecție de culoare în Photoshop: principalele aspecte
 Schimbați culoarea ochilor cu Photoshop
Schimbați culoarea ochilor cu Photoshop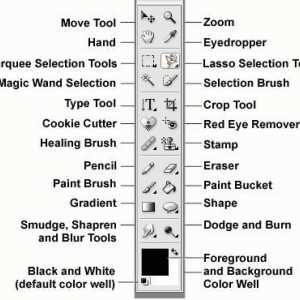 Cum să decupați o fotografie în Photoshop: instrucțiuni pentru începători
Cum să decupați o fotografie în Photoshop: instrucțiuni pentru începători Cum se poate bloca fundalul cu Photoshop
Cum se poate bloca fundalul cu Photoshop Cum se elimină strălucirea de pe față în "Photoshop": instrucțiuni pentru începători
Cum se elimină strălucirea de pe față în "Photoshop": instrucțiuni pentru începători Ce face funcția `mască `în Photoshop?
Ce face funcția `mască `în Photoshop? Modul de procesare a fotografiilor în Photoshop: instrucțiuni pentru începători
Modul de procesare a fotografiilor în Photoshop: instrucțiuni pentru începători Cum se înlocuiește fundalul în Photoshop: instrucțiuni pentru începători
Cum se înlocuiește fundalul în Photoshop: instrucțiuni pentru începători Retușați fotografii în "Photoshop": instrucțiuni pentru începători
Retușați fotografii în "Photoshop": instrucțiuni pentru începători Cum se face un logo în Photoshop: instrucțiuni pentru începători
Cum se face un logo în Photoshop: instrucțiuni pentru începători Cum puteți îmbunătăți calitatea fotografiilor în Photoshop: instrucțiuni pentru începători
Cum puteți îmbunătăți calitatea fotografiilor în Photoshop: instrucțiuni pentru începători