Cum se înlocuiește fundalul în Photoshop: instrucțiuni pentru începători
Una dintre întrebările cele mai frecvente este întrebarea despre cum să înlocuiți fundalul în Photoshop. Această informație interesează utilizatorii-începători ai programului Photoshop. Și, desigur, programul ne oferă multe modalități de a implementa această operațiune. Imediat trebuie remarcat faptul că toate informațiile suplimentare sunt destinate utilizatorilor începători de Photoshop. Dacă aveți deja o listă lungă de lucru cu acest lucru editor grafic, atunci pur și simplu nu veți fi interesați. Deci, fi pregătit să învețe cum să înlocuiască fundalul din Photoshop.

Fondurile necesare
Dacă ați instalat deja software-ul Adobe Photoshop pe computer, atunci ați făcut deja jumătate din lucrare. Dacă nu, atunci puteți folosi site-ul oficial al acestui program. Metoda descrisă mai jos pentru înlocuirea fundalului nu necesită cea mai recentă versiune a "Photoshop". În ceea ce privește cerințele pentru fotografii, este mai bine să folosiți imagini de înaltă calitate cu rezoluție înaltă. Deci, va fi mai ușor să lucrați. Dacă totul este gata, puteți trece la revizuirea instrucțiunilor.

instrucție
modifica fundal În Photoshop, puteți utiliza mai multe metode diferite. Unele metode necesită o cunoaștere aprofundată a anumitor instrumente, altele, dimpotrivă, sunt create special pentru utilizatorii neexperimentați. În programul "Photoshop" pentru începători, există un instrument numit "selecție rapidă", care vă permite să creați rapid și ușor o zonă de selecție. Cu acest instrument vom lucra.
- Avem nevoie de două fotografii. Unul va servi drept imagine de fundal, celălalt va fi în prim-plan. Pentru a fi mai clară, vom continua să folosim, de exemplu, o fotografie cu o persoană.
- Să deschidem două imagini simultan în program. Începem să lucrăm cu imaginea principală (care se află în prim-plan).
- Trebuie să separăm persoana de fundal. Pentru a face acest lucru, utilizați instrumentul "selecție rapidă" (W - tasta rapidă). Selectați diametrul dorit al cursorului de control (puteți utiliza butoanele "[" și "]" pentru a micșora sau mări dimensiunea).
- Tocmește conturul persoanei cu butonul stâng al mouse-ului. Selecția va fi generată automat. După ce ați terminat totul, faceți clic dreapta pe această zonă. Selectați "inversarea zonei selectate" și apăsați tasta "Ștergere".
- Acum trebuie să ne transferăm persoana la o altă imagine. Pentru aceasta, utilizați comanda rapidă de la tastatură Ctrl + C (copie) și Ctrl + V (lipiți). Majoritatea imaginilor nu converg în dimensiune. În acest caz, trebuie să măriți sau să micșorați fotografia cu persoana respectivă. Pentru aceasta, apăsați Ctrl + T (transformare liberă). În jurul imaginii se formează un cadru dreptunghiular, unde se vor localiza elementele de control (pătrate). Glisați aceste pătrate pe laturi pentru a crește sau a micșora. Pentru a păstra proporțiile, țineți apăsată tasta "Shift".
- Îndepărtarea tranzițiilor ascuțite are loc cu ajutorul instrumentului "blur".

concluzie
Întrebarea despre cum să înlocuiți fundalul din "Photoshop", găsită în aproape toate forumurile și portalurile, dedicată programului Photoshop. Nu creați din nou această solicitare. Acest ghid vă va ajuta să înțelegeți cum să înlocuiți fundalul în Photoshop. Poate veți găsi alte metode pentru a realiza această operațiune. La urma urmei, după cum sa menționat anterior, o selecție largă de instrumente permite utilizatorilor să abordeze sarcina din diferite părți.
 La fel ca în `Photoshop`, eliminați selecția: patru moduri
La fel ca în `Photoshop`, eliminați selecția: patru moduri Modificarea culorii ochilor în Photoshop: instrucțiuni pentru începători
Modificarea culorii ochilor în Photoshop: instrucțiuni pentru începători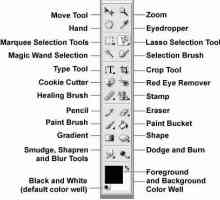 Cum să decupați o fotografie în Photoshop: instrucțiuni pentru începători
Cum să decupați o fotografie în Photoshop: instrucțiuni pentru începători Cum se poate bloca fundalul cu Photoshop
Cum se poate bloca fundalul cu Photoshop Cum se elimină strălucirea de pe față în "Photoshop": instrucțiuni pentru începători
Cum se elimină strălucirea de pe față în "Photoshop": instrucțiuni pentru începători Cum se elimină ridurile în Photoshop: instrucțiuni pentru începători
Cum se elimină ridurile în Photoshop: instrucțiuni pentru începători Modificarea culorii părului în "Photoshop": instrucțiuni pentru începători
Modificarea culorii părului în "Photoshop": instrucțiuni pentru începători Cum să eliminați a doua bărbie în "Photoshop" - instrucțiunea pentru începători
Cum să eliminați a doua bărbie în "Photoshop" - instrucțiunea pentru începători Modul de procesare a fotografiilor în Photoshop: instrucțiuni pentru începători
Modul de procesare a fotografiilor în Photoshop: instrucțiuni pentru începători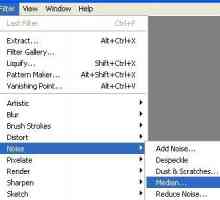 Cum se instalează plugin-ul în Photoshop: instrucțiuni pentru începători
Cum se instalează plugin-ul în Photoshop: instrucțiuni pentru începători Retușați fotografii în "Photoshop": instrucțiuni pentru începători
Retușați fotografii în "Photoshop": instrucțiuni pentru începători Cum puteți îmbunătăți calitatea fotografiilor în Photoshop: instrucțiuni pentru începători
Cum puteți îmbunătăți calitatea fotografiilor în Photoshop: instrucțiuni pentru începători Cum se schimbă fundalul în Photoshop folosind Photoshop?
Cum se schimbă fundalul în Photoshop folosind Photoshop? În cazul în care pentru a descărca analogi de `Photoshop` gratuit, și ce să aleagă?
În cazul în care pentru a descărca analogi de `Photoshop` gratuit, și ce să aleagă?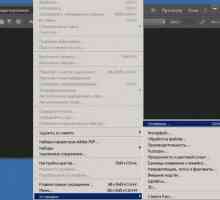 Unde și cum să schimbi limba în "Photoshop"
Unde și cum să schimbi limba în "Photoshop" Cum se pune rusa în Photoshop CS6 `: sfaturi, recomandări
Cum se pune rusa în Photoshop CS6 `: sfaturi, recomandări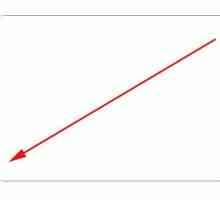 Cum să rotunji marginile în Photoshop - o modalitate ușoară
Cum să rotunji marginile în Photoshop - o modalitate ușoară Cum să restrângeți fundalul în Photoshop și să salvați fotografia
Cum să restrângeți fundalul în Photoshop și să salvați fotografia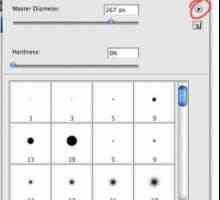 Cum se instalează perii în Photoshop: instrucțiuni detaliate
Cum se instalează perii în Photoshop: instrucțiuni detaliate Cum combinați fotografiile cu Photoshop?
Cum combinați fotografiile cu Photoshop?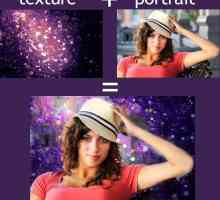 Cum de a schimba fundalul în Photoshop?
Cum de a schimba fundalul în Photoshop?
 Modificarea culorii ochilor în Photoshop: instrucțiuni pentru începători
Modificarea culorii ochilor în Photoshop: instrucțiuni pentru începători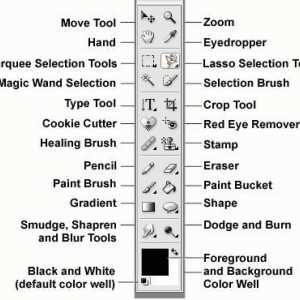 Cum să decupați o fotografie în Photoshop: instrucțiuni pentru începători
Cum să decupați o fotografie în Photoshop: instrucțiuni pentru începători Cum se poate bloca fundalul cu Photoshop
Cum se poate bloca fundalul cu Photoshop Cum se elimină strălucirea de pe față în "Photoshop": instrucțiuni pentru începători
Cum se elimină strălucirea de pe față în "Photoshop": instrucțiuni pentru începători Cum se elimină ridurile în Photoshop: instrucțiuni pentru începători
Cum se elimină ridurile în Photoshop: instrucțiuni pentru începători Modificarea culorii părului în "Photoshop": instrucțiuni pentru începători
Modificarea culorii părului în "Photoshop": instrucțiuni pentru începători Cum să eliminați a doua bărbie în "Photoshop" - instrucțiunea pentru începători
Cum să eliminați a doua bărbie în "Photoshop" - instrucțiunea pentru începători Modul de procesare a fotografiilor în Photoshop: instrucțiuni pentru începători
Modul de procesare a fotografiilor în Photoshop: instrucțiuni pentru începători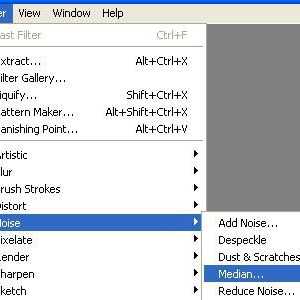 Cum se instalează plugin-ul în Photoshop: instrucțiuni pentru începători
Cum se instalează plugin-ul în Photoshop: instrucțiuni pentru începători Retușați fotografii în "Photoshop": instrucțiuni pentru începători
Retușați fotografii în "Photoshop": instrucțiuni pentru începători