Taste rapide pentru Excel (taste rapide)
Cheile rapide ajută utilizatorii să simplifice munca și să o accelereze, înlocuind mai multe acțiuni cu una. Mai ales este important pentru un astfel de program de birou ca Microsoft Excel, care este conceput pentru a face mai ușor pentru o persoană de a lucra cu arrays de date de diferite tipuri. Luați în considerare populare comenzi rapide de la tastatură,
conținut

Cele mai populare taste rapide din Excel
Prin apăsarea acestor combinații de taste, se execută principalele funcții ale programului. La descrierea tastelor rapide, simbolul "+" este utilizat pentru a arăta apăsarea simultană a tastelor care sunt pe partea dreaptă și la stânga semnului "+". Combinațiile de taste sunt indicate în paranteze, în același timp pot fi apăsate una, două, trei sau chiar patru taste de pe tastatură. De obicei, una, două sau trei dintre ele sunt chei de serviciu - Ctrl, Shift sau Alt. Trebuie să fie apăsate mai întâi și, în timp ce țineți apăsat, împingeți o altă (a treia sau a patra) a combinației de taste rapide.
Pentru a crea un fișier nou, apăsați (Ctrl + N). Pentru a accesa meniul sau a deschide fișierul - (Ctrl + O), salvați fișierul - (Ctrl + S), "Salvați ca" - (F12), printați - (Ctrl + P). Închideți fișierul - (Ctrl + F4). Ultima acțiune: anulați - (Ctrl + Z), repetați - (Ctrl + Y). Începeți să creați formula - (=). Închideți fișierul - (Alt + F4). Adăugați o coloană - (Ctrl + Shift + tasta plus). Introduceți o foaie nouă - (Shift + F11). Apelați dialogul de creare a tabelului - (Ctrl + L). Reduceți textul din celula - (Alt + Enter).

Operații de navigație
Următoarele comenzi rapide Excel sunt furnizate pentru a efectua navigarea. Apelați fereastra "Du-te" - (Ctrl + G). Du-te: celula de pe dreapta - (Tab) - la celula din stânga - (Shift + Tab) - în sus cu un ecran - (PageUp) - un ecran mai jos - (PageDown) - următoarea coală - (Ctrl + PageDown) - cea anterioară coli - (Ctrl + PageUp) - în domeniul datelor: din celula inițială - (Ctrl + Home) - incorporare celula la - (Ctrl + End) - în direcția săgeții pentru prima celulă, - (Ctrl + săgeată). Pentru a vă deplasa între colile unei cărți deschise - (Ctrl + F6).

Formatarea textului și a celulelor
pentru formatarea textului În celula selectată (zona celulei) se utilizează tastele rapide Excel, care sunt prezentate mai jos. În aceste combinații, se utilizează cheia Ctrl, plus celelalte chei specificate în această subsecțiune în paranteze.
font: bold - (B), subliniat - (U), italic - (3), strikethrough - (5). meniu: Modificați fontul - (Shift + F), dimensiunea fontului - (Shift + P). Aplicați o definiție de margine - (Shift + 7). Ștergeți toate margini - (Shift + Underline).
Apelați meniul: Formatarea celulei - (1), selectare a fontului - (Shift + F), selectând o dimensiune a fontului - (Shift + P). Set Format: interes - (Shift + 5), numeric - (Shift + 1), timpul - (Alt + 2), data - (Alt + 3), numerar - (Alt + 4), schimbul - (Shift + 4) , comun (pentru a elimina formatarea) - (Shift + #).

Selectarea și editarea textului
evidențiați: frunze integrale - (Ctrl + A), linia completă - (Shift + gol), întreaga coloană - (Ctrl + Space), o matrice de celule în direcția săgeților - matrice de celule (Shift + săgeată) cuprinzând frunze de carte de date - (Ctrl + Shift + 8).
Text dedicat: tăiate (în tampon) - (Ctrl + X), copie (în tampon) - (Ctrl + C). Lipiți din tampon - (Ctrl + V). Ștergeți un caracter de la cursor: în partea dreaptă (Ștergere), în partea stângă - (Backspace). Schimbarea celulei active este (F2). Ștergeți valoarea curentă și modificați celula activă - (Spațiu).
Alte comenzi rapide Excel
Apelați caseta de căutare text - (Ctrl + F), înlocuiți textul - (Ctrl + H), selectați stilul - (Alt + `). Creați automat o diagramă pe o foaie nouă (F11). Modificați comentariul în celula - (Shift + F2). Calculul celulelor selectate AutoSum în coloană - (Alt + =) - valoarea sumei este plasată în celula acestei coloane în rândul următor sub selecție. Pentru a insera in celula selectata data efectiva: data - (Ctrl + Shift +4), ora - (Ctrl + Shift +6). Spellcheck - (F7).
Apoi, hai să vorbim despre cum, Cum se îmbină celulele în Excel. Tasta rapidă în acest caz, din păcate, nu este un asistent. Cu toate acestea, există câteva tehnici prin care puteți simplifica oarecum sarcina.

Algoritmul acțiunilor
Dacă doriți să îmbinați celulele în Excel, apar unele dificultăți. La urma urmei, această operație este asociată cu pierderea datelor în toate celulele zonei fuzionate, cu excepția celei mai de sus stânga. Mai întâi trebuie să selectați zona de celule care urmează să fie îmbinate, faceți clic dreapta pe zona de selecție, selectați opțiunea "Formatare celule-helip;" din meniul derulant. Se afișează fereastra "Formatul celulelor", selectați fila "Aliniere" din aceasta și bifați caseta de validare "celule de îmbinare". Pentru executarea operațiunii în cauză, tastele rapide nu sunt incluse în Excel în general.
Este mai ușor să combinați celulele utilizând butonul special "Merge și plasați în centru", care este situat în meniul "Acasă". Dacă nu aveți nevoie să plasați date în centru, faceți clic pe eticheta din dreapta acestui buton și selectați elementul corespunzător din submeniul drop-down. Apropo, dacă aveți de multe ori să utilizați această operație, este mai bine să plasați acest buton pe bara de comenzi rapide. Pentru a salva datele din alte celule din zona fuzionată, cu excepția celei din stânga sus, trebuie să le transferați conținutul într-o altă locație sau să le adăugați în această celulă utilizând operații de copiere (sau tăiere) și lipire.
Alte modalități posibile de combinare a celulelor, care elimină pierderea de date, sunt asociate cu utilizarea de macrocomenzi, care pot fi găsite, de exemplu, în forumuri pentru lucrul în Excel. Principiul de lucru cu macros este același ca manual, dar este mai rapid și mai imperceptibil pentru utilizator.
Cum se introduce un șir folosind tastele fierbinți
De multe ori este nevoie de o foaie de lucru Excel pentru a insera un rând. Tastele rapide utilizate pentru această operație sunt semnul Ctrl + plus. În acest caz, ar trebui să selectați o linie deasupra căreia doriți să inserați unul nou. Această selecție poate fi realizată prin tastele rapide (Shift + Space) sau făcând clic pe butonul stâng al mouse-ului din numerele rândurilor corespunzătoare de pe stânga, atunci când cursorul se schimbă într-o formă de săgeată. În cazul în care o linie nu este selectată, combinația de taste (Ctrl + semnul plus) conduce la apariția „Adăugarea celulelor“ din meniul corespunzător, care oferă posibilitatea de a alege ceea ce pentru a încorpora: celule de schimbare în jos sau la dreapta, un rând sau o coloană.
Tasta rapidă Excel "Șterge rândul" - (Ctrl + minus). Pentru a șterge un rând, trebuie să îl selectați și să apăsați această combinație de taste.
Când apăsați tasta Alt din bara de meniu a aplicației, apar indiciile tastelor rapide din secțiunile de meniu corespunzătoare. Acest lucru este ilustrat în figură. Disponibil pentru versiuni de programe care încep cu Excel 2007.

Introducere specială în Excel
Adesea, trebuie doar să introduceți o valoare în celulă sau numai în formule. Pentru a face acest lucru, există o opțiune în Excel - o inserție specială. Tastele rapide pentru aceasta sunt (Ctrl + Alt + V).
Când apăsați aceste taste, se deschide caseta de dialog "Lipire specială". Este disponibil dacă imediat înainte de aceasta a fost copiat sau tăiat obiectul, conținutul celulei, textul din foaie sau alt program. În fereastra trebuie să selectați elementul care vă interesează: formule, valoare, formate, notă sau alte opțiuni oferite.
Astfel, după ce ați făcut cunoștință cu conținutul acestui articol, ați aflat ce comenzi rapide Excel există și cum să le utilizați. Firește, articolul nu descrie toate combinațiile existente. Pentru un studiu mai complet al subiectului, ar trebui să folosiți literatura specială.
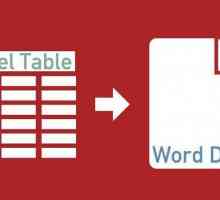 Cum să mutați tabelul Excel în Word 2003, 2007, 2010
Cum să mutați tabelul Excel în Word 2003, 2007, 2010 Data este actuală. Cum se obține data și ora curente în Excel
Data este actuală. Cum se obține data și ora curente în Excel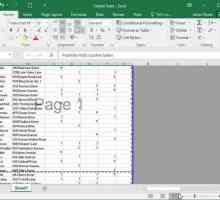 Ca și în Excel, eliminați inscripția "Pagina 1": cea mai simplă tehnică
Ca și în Excel, eliminați inscripția "Pagina 1": cea mai simplă tehnică Cum se construiește un grafic în Excel 2007
Cum se construiește un grafic în Excel 2007 Funcții în Excel: la ce se utilizează?
Funcții în Excel: la ce se utilizează? Ca și în "Excel" pentru a calcula procentele: conceptele-cheie
Ca și în "Excel" pentru a calcula procentele: conceptele-cheie Ca și în "Excel" faceți o listă derulantă (instrucțiuni pas cu pas)
Ca și în "Excel" faceți o listă derulantă (instrucțiuni pas cu pas) Cum de a parola un fișier Excel, și, de asemenea, pentru a elimina protecția
Cum de a parola un fișier Excel, și, de asemenea, pentru a elimina protecția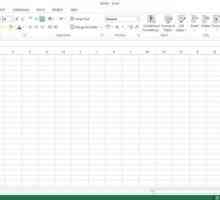 Detalii despre schimbarea literelor din Excel în litere
Detalii despre schimbarea literelor din Excel în litere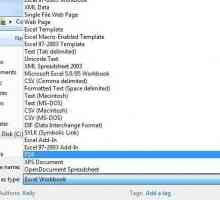 Cum să exportați o foaie de calcul din Excel în format PDF
Cum să exportați o foaie de calcul din Excel în format PDF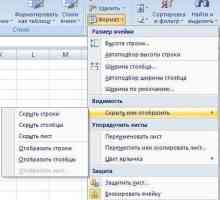 Moduri posibile de ascundere a coloanelor în Excel
Moduri posibile de ascundere a coloanelor în Excel Cum se calculează rădăcina în Excel?
Cum se calculează rădăcina în Excel?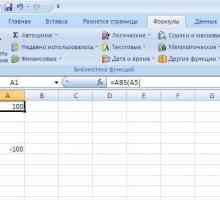 Cum se calculează un modul în Excel
Cum se calculează un modul în Excel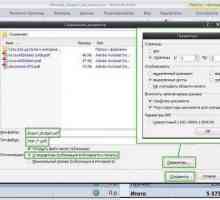 Cum convertesc Excel în PDF?
Cum convertesc Excel în PDF?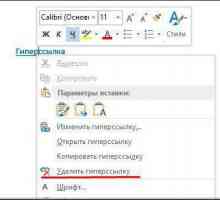 Cum să eliminați hyperlink-urile din întregul document în "Word" și "Excel":…
Cum să eliminați hyperlink-urile din întregul document în "Word" și "Excel":… Cum se elimină rândurile duplicat în Excel: două moduri
Cum se elimină rândurile duplicat în Excel: două moduri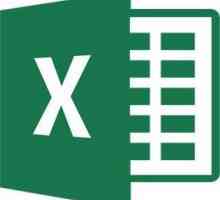 Două moduri de a transforma tabelul în Excel
Două moduri de a transforma tabelul în Excel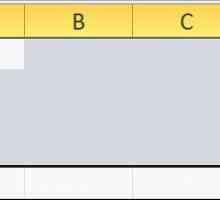 Foi de calcul Excel - un instrument util pentru analiza datelor
Foi de calcul Excel - un instrument util pentru analiza datelor Cum se lucrează în Excel 2010
Cum se lucrează în Excel 2010 Excel macro-uri - economisind timpul
Excel macro-uri - economisind timpul Rotunjirea în Excel este ușor!
Rotunjirea în Excel este ușor!
 Data este actuală. Cum se obține data și ora curente în Excel
Data este actuală. Cum se obține data și ora curente în Excel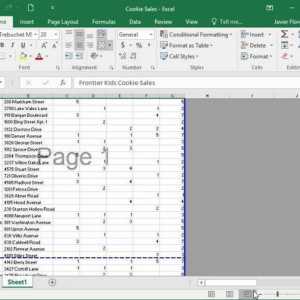 Ca și în Excel, eliminați inscripția "Pagina 1": cea mai simplă tehnică
Ca și în Excel, eliminați inscripția "Pagina 1": cea mai simplă tehnică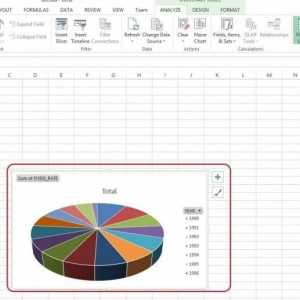 Cum se construiește un grafic în Excel 2007
Cum se construiește un grafic în Excel 2007 Funcții în Excel: la ce se utilizează?
Funcții în Excel: la ce se utilizează? Ca și în "Excel" pentru a calcula procentele: conceptele-cheie
Ca și în "Excel" pentru a calcula procentele: conceptele-cheie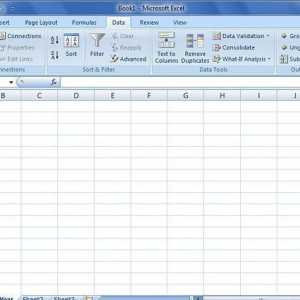 Ca și în "Excel" faceți o listă derulantă (instrucțiuni pas cu pas)
Ca și în "Excel" faceți o listă derulantă (instrucțiuni pas cu pas) Cum de a parola un fișier Excel, și, de asemenea, pentru a elimina protecția
Cum de a parola un fișier Excel, și, de asemenea, pentru a elimina protecția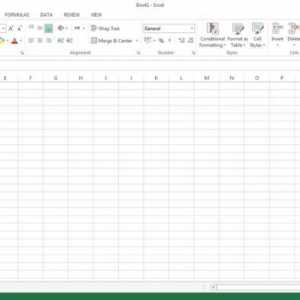 Detalii despre schimbarea literelor din Excel în litere
Detalii despre schimbarea literelor din Excel în litere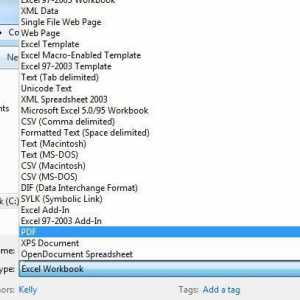 Cum să exportați o foaie de calcul din Excel în format PDF
Cum să exportați o foaie de calcul din Excel în format PDF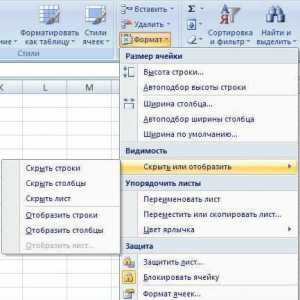 Moduri posibile de ascundere a coloanelor în Excel
Moduri posibile de ascundere a coloanelor în Excel