Formule din "Excel". Tabelul "Excel" - formule
Microsoft Excel este conceput pentru a lucra cu date, tabele și valori numerice. Pentru comoditatea calculelor, există formule în "Excel" care vă permit să obțineți calcule exacte.
conținut
Editarea formulelor
Orice formulă care este în celulă poate fi editată instantaneu. Pentru aceasta, selectați o celulă specifică și setați cursorul în bara de formule, unde puteți efectua toate modificările necesare. Unii utilizatori sunt mai confortabili de editare direct în celulă cu formula: pentru aceasta trebuie să faceți clic pe ea de câteva ori.

Când sunt introduse toate modificările necesare, trebuie să apăsați butoanele Enter sau Tab. După această acțiune, Excel va recalcula și afișa rezultatul.
În cazul în care formula este introdusă incorect sau din cauza eliminării conținutului unei celule, apare o eroare în calcule, programul va avertiza în mod necesar utilizatorul despre aceasta. Alături de celulă, unde este conținută inexactitatea, exclamation point într-un romb. Aplicația va indica, de asemenea, ce inacuitate a fost admisă.
Interpretarea erorilor în Excel
- Dacă rezultatul calculelor nu este plasat în celulă sau data și ora sunt negative, apare simbolul #####.
- Dacă utilizați un argument de formula care este nevalid, este afișat #VALUE!
- Când utilizatorul încearcă să împartă cu zero, programul îl va notifica cu simbolul # DEL / 0!
- În cazul în care numele este incorect și Excel nu îl poate citi, dă o eroare #NAME?
- Datele incerte sunt notate cu # N / D.
- Dacă formula conține o referință la o celulă nevalidă, simbolul # REFERENCE! va notifica despre aceasta.
- MS Excel are o anumită serie de numere, iar în cazul în care rezultatul calculelor scade din acest interval, programul va emite simbolul # EMPTY!
Utilizatorul trebuie să rețină că erorile pot apărea nu numai pentru că formula conține date incorecte, ci și atunci când celula conține informații incorecte.
 Dacă tabelul conține un număr mare de referințe la celule, atunci în calcule pot exista erori, care vor fi foarte greu de identificat. Pentru a vă asigura că utilizatorul nu are niciun inconvenient, Excel are un instrument special cu care puteți vedea celulele dependente și care influențează.
Dacă tabelul conține un număr mare de referințe la celule, atunci în calcule pot exista erori, care vor fi foarte greu de identificat. Pentru a vă asigura că utilizatorul nu are niciun inconvenient, Excel are un instrument special cu care puteți vedea celulele dependente și care influențează.
Influențele sunt acele celule la care se face referire în formule, iar celule dependente sunt cele care conțin formule care se referă la coordonatele celulelor.
Folosind comenzi pe bandă, puteți afișa grafic relațiile dintre formule și celule. Acest lucru se face prin săgețile de dependență. Pentru a le elimina, faceți clic pe "Eliminați săgețile".
Adresele celulelor: absolute și relative
Conceptul de adresare relativă vă permite să copiați formule dintr-o celulă în alta, schimbând automat adresele. Această funcție este convenabilă, dar uneori devine necesar să se utilizeze valoarea unei anumite celule și link-ul să nu se modifice. În acest caz, trebuie să aplicați o referință absolută, care va rămâne neschimbată.
Utilizând referințe absolute, atunci când copiați Excel puteți da comanda:
- Modificați referința la coloană păstrând în același timp rândurile.
- Mențineți referințe la coloană, dar schimbați referințele la rânduri.
- Nu modificați referințele la rânduri și coloane.
Cum convertesc o referință relativă la o referință absolută?
Dacă este necesar, referințele relative pot fi transformate în cele mixte sau absolute. În aceste scopuri, se utilizează caracterul $, care este plasat înaintea acelei părți a legăturii care va fi absolută.
Celula trebuie selectată, apoi introduceți semnul egal, apoi faceți clic pe celulă. După ce apăsați tasta F4, setați semnul în fața literei coloanei și numărul liniei Excel. Apăsările repetate se vor deplasa de la un tip de link la altul. Dacă doriți, $ poate fi introdus manual.
Formule în Excel
Formulele din "Excel" sunt necesare pentru calculele cu valorile date. Complexitatea operațiunilor poate fi complet diferită, dar în orice caz, în loc să se introducă toate adresele celulare, este utilizată o funcție specifică. Intervalul este specificat ca argument.

Toate instrumentele pentru lucrul cu funcții sunt în fila "Formule". Pentru comoditate, toate funcțiile sunt împărțite în grupuri, în funcție de complexitatea calculelor și de tipul de sarcini care trebuie îndeplinite.
Înainte de a face o formulă în "Excel", trebuie să puneți un semn egal. După aceasta, trebuie să specificați numele funcției. Acesta este reprezentat sub forma unei abrevieri a majusculelor care determină valoarea funcției. Mai mult, în paranteze, argumentele funcției sunt stocate, care sunt folosite pentru a obține rezultatul. Argumentul poate fi fie un număr specific, fie o referință la o celulă, o serie de legături sau o gamă de celule. Unele formule din "Excel" au text sau numere ca un argument, alții - un timp și o dată.
Function Wizard

În Excel, formula sumă are o definiție simplă, dar nu toate funcțiile sunt atât de simple. Unele necesită scriere sintactică complexă și un număr mare de argumente de anumite tipuri. Este adesea foarte dificil să se formuleze o astfel de formulă fără erori. Dezvoltatorii programului au luat în considerare această nuanță, astfel încât Ecxel are un asistent de compilare - "Master of Functions".
Pentru ao folosi pentru a introduce formule în "Excel", trebuie să selectați pictograma "Insert function". Acesta este situat în partea stângă a "Formulei". Apoi, utilizatorul trebuie să găsească categoria adecvată a formulei.
Sub lista de categorii, este afișată o scurtă descriere a fiecărei funcții care va fi evidențiată. Acolo puteți găsi informații despre argumente. După ce ați făcut o alegere, este necesar să o confirmați făcând clic pe OK. Apoi, va apărea fereastra "Argumente funcționale".
În partea de jos a ferestrei există un ajutor, care indică scopul formulării, argumentul și valoarea finală.
 Funcția care este argumentul se numește imbricată. De exemplu, valoare medie și suma. În "Excel" formulele sintetizează valorile celulelor din intervalul selectat și ieșirile valoare medie.
Funcția care este argumentul se numește imbricată. De exemplu, valoare medie și suma. În "Excel" formulele sintetizează valorile celulelor din intervalul selectat și ieșirile valoare medie.
De asemenea, puteți introduce legături utilizând mouse-ul făcând clic pe butonul din celulele selectate și manual. Toate valorile vor fi înlocuite în câmpul curent. Această casetă de dialog poate fi minimizată sau minimizată dacă este necesar. Rezultatul calculului apare după apăsarea butonului OK.
Pentru confortul utilizatorilor, se dezvoltă formula "Excel", interesul pe care nu este greu de calculat.
 Data este actuală. Cum se obține data și ora curente în Excel
Data este actuală. Cum se obține data și ora curente în Excel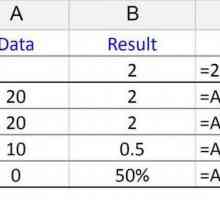 Formula "Diviziunea" în Excel - principii de bază ale utilizării și exemple
Formula "Diviziunea" în Excel - principii de bază ale utilizării și exemple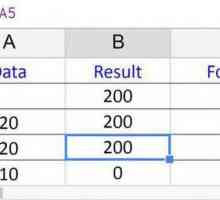 Cum se înmulțește în Excel
Cum se înmulțește în Excel Cum se scrie o formulă în Excel: instrucțiuni pas cu pas, caracteristici și recomandări
Cum se scrie o formulă în Excel: instrucțiuni pas cu pas, caracteristici și recomandări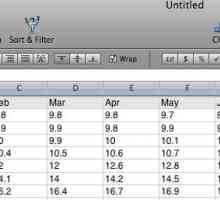 Ce este formula Excel și pentru ce este?
Ce este formula Excel și pentru ce este?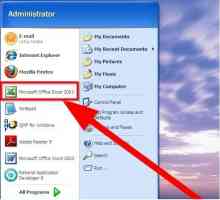 Învățăm cum să calculam suma din Excel
Învățăm cum să calculam suma din Excel Ca și în "Excel" pentru a calcula procentele: conceptele-cheie
Ca și în "Excel" pentru a calcula procentele: conceptele-cheie Ca și în "Excel" faceți o listă derulantă (instrucțiuni pas cu pas)
Ca și în "Excel" faceți o listă derulantă (instrucțiuni pas cu pas) Sortare în Excel. Lucrează în Excel. Excel în exemple
Sortare în Excel. Lucrează în Excel. Excel în exemple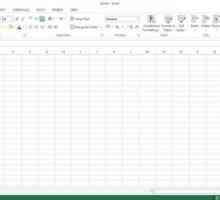 Funcțiile Excel: cum se construiește
Funcțiile Excel: cum se construiește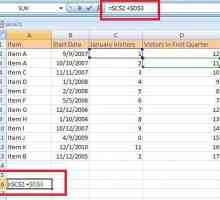 Referință absolută și relativă în Excel. Cum se utilizează?
Referință absolută și relativă în Excel. Cum se utilizează? Ca și în Excel, multiplicați coloana cu coloana și coloana cu numărul
Ca și în Excel, multiplicați coloana cu coloana și coloana cu numărul Cum se calculează rădăcina în Excel?
Cum se calculează rădăcina în Excel?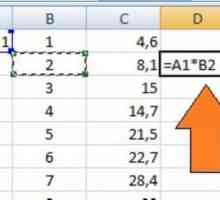 Cum se înmulțește celulele în Excell?
Cum se înmulțește celulele în Excell?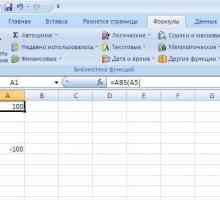 Cum se calculează un modul în Excel
Cum se calculează un modul în Excel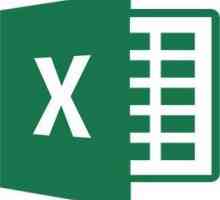 Instrucțiuni privind modul de calculare a interesului în Excel
Instrucțiuni privind modul de calculare a interesului în Excel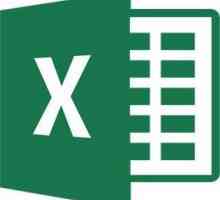 Două moduri de a transforma tabelul în Excel
Două moduri de a transforma tabelul în Excel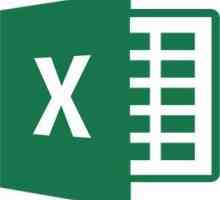 Două moduri de a proteja celulele din Excel de modificări
Două moduri de a proteja celulele din Excel de modificări Cum se folosește o coloană în Excel: descriere pas cu pas, exemplu și recomandări
Cum se folosește o coloană în Excel: descriere pas cu pas, exemplu și recomandări Cum se lucrează în Excel 2010
Cum se lucrează în Excel 2010 Rotunjirea în Excel este ușor!
Rotunjirea în Excel este ușor!
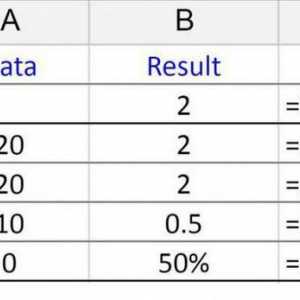 Formula "Diviziunea" în Excel - principii de bază ale utilizării și exemple
Formula "Diviziunea" în Excel - principii de bază ale utilizării și exemple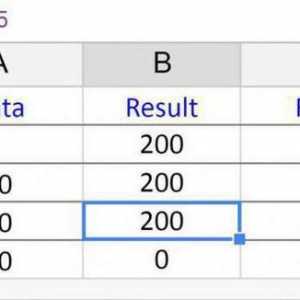 Cum se înmulțește în Excel
Cum se înmulțește în Excel Cum se scrie o formulă în Excel: instrucțiuni pas cu pas, caracteristici și recomandări
Cum se scrie o formulă în Excel: instrucțiuni pas cu pas, caracteristici și recomandări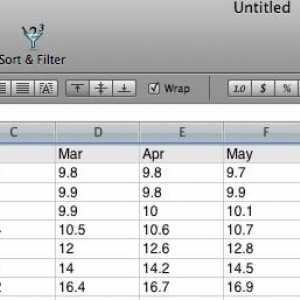 Ce este formula Excel și pentru ce este?
Ce este formula Excel și pentru ce este?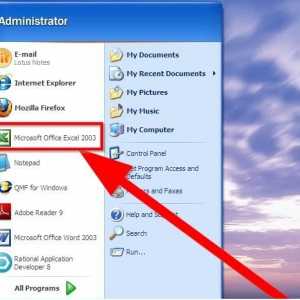 Învățăm cum să calculam suma din Excel
Învățăm cum să calculam suma din Excel Ca și în "Excel" pentru a calcula procentele: conceptele-cheie
Ca și în "Excel" pentru a calcula procentele: conceptele-cheie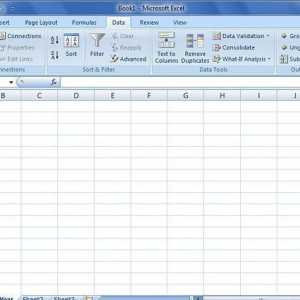 Ca și în "Excel" faceți o listă derulantă (instrucțiuni pas cu pas)
Ca și în "Excel" faceți o listă derulantă (instrucțiuni pas cu pas) Sortare în Excel. Lucrează în Excel. Excel în exemple
Sortare în Excel. Lucrează în Excel. Excel în exemple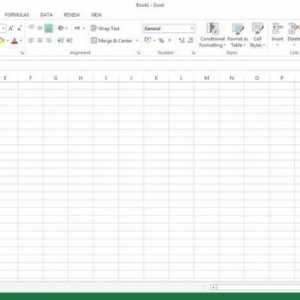 Funcțiile Excel: cum se construiește
Funcțiile Excel: cum se construiește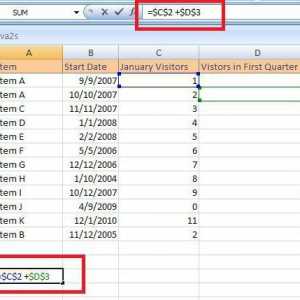 Referință absolută și relativă în Excel. Cum se utilizează?
Referință absolută și relativă în Excel. Cum se utilizează?