Cum se face o unitate flash USB de boot Windows 7: UltraISO - descriere detaliată
În zilele noastre, utilizarea discurilor nu mai este populară, deoarece multe PC-uri și laptop-uri sunt fabricate chiar și fără un drive. Din acest motiv, întrebarea despre cum să faceți o unitate flash USB de boot Windows 7 (UltraISO sau un alt program va fi utilizată - depinde de dvs.) este relevantă, mai mult ca niciodată. Să dăm seama ce trebuie să aveți pentru ao crea și de ce este posibil să aveți nevoie de o unitate flash USB bootabilă similară.
conținut
- Posibil circumstanțe neprevăzute și probleme
- Reinstalarea sistemului - rezolvarea problemei
- Avantajele unei unități flash
- Întrebarea principală
- Trucurile programului
- Reguli pentru crearea unei imagini pentru o unitate flash usb în ultraiso
- Caracteristica unității flash și formatarea acesteia
- Fiți atenți
- Pași suplimentari pentru a crea
- Procesul de formatare în ultraiso
- Sarcini finale

posibil circumstanțe neprevăzute și probleme
Utilizarea unui sistem de operare, cum ar fi Windows, poate fi însoțită de diverse probleme și probleme neprevăzute. Sistemul de operare începe de multe ori să funcționeze cu defecțiuni grave și, uneori, chiar oprește încărcarea. Este imposibil să se asigure împotriva acestui tip de sine și, de asemenea, să se prevadă o astfel de stare de lucruri.
Se întâmplă că problemele cu OS sunt eliminate prin funcția obișnuită de restaurare a sistemului. Pentru a face acest lucru, pur și simplu rulați-l, dacă, desigur, ați făcut punctele de salvare, iar acest sistem a fost început pentru dumneavoastră. Dacă nu există posibilitatea de a începe recuperarea, atunci crearea de unitate flash bootabilă Windows 7 poate salva situația. Desigur, puteți rula recuperarea sistemului și de pe discul cu "Winds", dar unitatea flash este mai convenabilă și mai mobilă. În special în netbook-uri, de exemplu, nu există nici o unitate de disc.
Reinstalarea sistemului - rezolvarea problemei
Cazuri când reinstalați numai sistemul de operare, puteți elimina o problemă serioasă (pentru aceasta se potrivesc, de asemenea, imaginea de pe o unitate USB bootabil pentru Windows 7), dacă nu sunt o funcție de „windose“ Backup a fost pornit și datele. Un disc sau o unitate flash USB poate fi utilizat pentru recuperarea, reinstalarea și instalarea din nou a sistemului.
Avantajele unei unități flash

Cel mai des, desigur, distribuția cu sistemul de operare este scrisă pe un DVD-ROM obișnuit. Dar, vedeți, acum nu mai este adevărat. Și pentru a stoca imaginea OS pe un disc similar este destul de dificilă datorită faptului că poate fi ușor deteriorat de orice impact mecanic. Doar o zgârietură mică poate duce la faptul că discul nu va fi supus recuperării, ceea ce înseamnă că și sistemul dvs. USB flash drive-ul Windows 7 (imagine ISO pe ea) va fi o cale de ieșire din această situație. Instalarea sistemului "Windows" de pe o unitate flash USB nu se deosebește de instalarea obișnuită a unui sistem de operare de pe un disc.
Unitatea USB cu imaginea sistemului de operare este mai bine protejată de diferite tipuri de deteriorări decât DVD-ul. În plus, unitatea flash USB are dimensiuni mai mici, se mută cu ușurință fără probleme și deteriorări.
Întrebarea principală
Și, desigur, întrebarea principală este cum să faceți o unitate flash USB de boot Windows 7. UltraISO este unul dintre programele care vă va ajuta să creați o imagine a oricărui disc ușor și rapid. În plus, există și alte aplicații pentru aceste scopuri. Dar, după cum știți deja, vom vorbi despre programul UltraISO.
Trucurile programului
Acest program este plătit, însă are totuși o perioadă de aplicare gratuită. Puteți utiliza versiunea gratuită a UltraISO, dar cu o singură limitare - dimensiunea fișierului imaginii dvs. nu trebuie să depășească 300 MB. Da, acesta este un program dificil. Discheta de boot Windows 7, desigur, în aceste megabyte nu se potrivește. Deci, soluția va fi versiuni portabile (portabile) ale programului UltraISO.
Reguli pentru crearea unei imagini pentru o unitate flash USB în UltraISO
Deci, am ajuns la punctul principal al acestui articol. Cum se creează o unitate flash USB USB bootabilă Windows 7 utilizând UltraISO. Apropo, într-un mod similar, poți scrie pe el și pe imaginea popularului "Windows 8".
Pentru a crea o unitate flash bootabilă în acest program, trebuie să o porniți cu privilegii de administrator. După aceasta, dați clic pe "Deschideți" în partea superioară a ferestrei UltraISO. Mai mult, în fereastra deschisă a conductorului, trebuie să selectați imaginea sistemului de operare Windows pentru înregistrarea ulterioară pe unitatea flash.

În fereastra numită "Open ISO file" trebuie să selectați imaginea sistemului de operare și să faceți clic pe butonul "Deschidere". Dacă sunteți interesat de modul în care puteți face o unitate flash USB de boot Windows 7, UltraISO vă va oferi posibilitatea de a alege imaginea sistemului de operare "Winds 7", precum și orice altul: "Vista", XP, "Eight". Mai departe, în fereastra programului, în partea dreaptă, există o imagine a OS-urilor necesare. Acum, conectați unitatea flash USB la PC prin conectorul USB, dacă nu ați făcut-o deja.
Caracteristica unității flash și formatarea acesteia
Este important să rețineți că unitatea flash pentru înregistrarea imaginii sistemului popular de operare Windows 7 sau Opt ar trebui să aibă cel puțin 4 GB de memorie și să fie formatată în sistemul de fișiere FAT32. Pentru a formatati unitatea flash USB, De asemenea, puteți utiliza utilitarul UtraISO chiar înainte ca imaginea să fie înregistrată.
Fiți atenți
Amintiți-vă că dacă unitatea flash are toate datele de care aveți nevoie și nu doriți să o pierdeți definitiv, copiați-o undeva înainte de formatare. La urma urmei, această procedură va șterge toate datele din ea.

Pași suplimentari pentru a crea
După aceea, în fereastra programului, faceți clic pe butonul "Boot", apoi din meniul contextual selectați elementul care oferă pentru a înregistra imaginea hard diskului. Apoi, după ce apare fereastra cu numele "Burn image disk", trebuie să vă asigurați că discul corect este selectat pentru crearea unei cartele flash bootabile cu sistemul de operare. Trebuie să fiți sigur că unitatea se află pe litera corectă a alfabetului.
În continuare, în "Metoda de înregistrare" apăsați pe "USB-HDD +", apoi continuați să formatați unitatea sau să înregistrați direct imaginea Windows 7. În cazul în care unitatea flash USB a fost formatată în prealabil, înainte de înregistrarea imaginii, atunci apăsați "Write". În cazul în care avansați în avans o unitate flash nu a fost formatată, apoi faceți clic pe "Format".
Procesul de formatare în UltraISO
Deci, hai să vedem pașii formatarea unei unități USB în acest program. În caseta "Formatare", trebuie să selectați sistemul de fișiere FAT32, apoi faceți clic pe "Start". Apoi, în fereastra de avertizare, faceți clic pe OK. Formatarea, așa cum am menționat deja, distruge toate datele de pe unitatea flash.
După finalizarea acestui proces, apare o fereastră în care veți fi informat despre finalizarea cu succes a operațiunii. Faceți clic din nou pe OK și închideți fereastra de formatare.

Următorul pas este să mergeți la fila Write Disk Image și să faceți clic pe "Burn" pentru a începe să creați o unitate flash cu o imagine. Veți vedea fereastra "Hint", care va avertiza că toate datele de pe card vor fi șterse. Faceți clic pe "Da". Acum a început procesul de scriere a sistemului de operare. Viteza de înregistrare a unității flash USB cu imaginea depinde direct de capacitățile PC-ului. După un timp, imaginea va fi înregistrată, despre care veți afla din fila Write Disk Image, unde veți fi informat că înregistrarea a fost finalizată. Ei bine, ați învățat, de asemenea, cum să faceți o unitate flash USB de boot Windows 7. UltraISO poate fi închis, și-a încheiat deja afacerea.
Sarcini finale
După toate cele de mai sus și de făcut, trebuie să deschideți "Explorer" și asigurați-vă că imaginea sistemului de operare Windows este scrisă efectiv pe unitate. Dacă deschideți unitatea flash USB, veți vedea imaginea sistemului acolo. După cum am menționat mai devreme, procesul de creare a unei imagini a unei versiuni OS diferite nu este diferit de acesta. Pentru a instala sistemul de operare, BIOS-ul va trebui să activeze prioritatea de boot OS de pe unitatea USB.

Acum nu se tem de probleme și disfuncționalități, este întotdeauna la îndemână va lucra cu unitatea flash boot sistem pentru a recupera sau a reinstala „windose“, care vă va permite să nu pierdeți timpul pentru a găsi un nou mod, în caz de probleme. Ultimul fapt este foarte important în timpul nostru dinamic, când fiecare secundă contează. În plus, această soluție va fi relevantă pentru cei care câștigă cu privire la instalările și reinstalările sistemelor de operare. Sunt de acord, pentru că o unitate flash USB este mult mai convenabilă pentru a fi transportată, iar în fiecare PC există ieșiri USB.
 Unitatea flash nu este formatată, ce ar trebui să fac?
Unitatea flash nu este formatată, ce ar trebui să fac? Bootable USB flash drive: cum se face și ce este necesar pentru
Bootable USB flash drive: cum se face și ce este necesar pentru Cum se inscripționează o imagine ISO pe o unitate flash USB:
Cum se inscripționează o imagine ISO pe o unitate flash USB: Crearea unei unități flash USB de boot utilizând WinSetupFromUSB
Crearea unei unități flash USB de boot utilizând WinSetupFromUSB Cum se scrie "Windu" pe o unitate flash USB? Program pentru scrierea Windows pe o unitate…
Cum se scrie "Windu" pe o unitate flash USB? Program pentru scrierea Windows pe o unitate… Cele mai bune programe pentru scrierea imaginilor pe o unitate flash USB
Cele mai bune programe pentru scrierea imaginilor pe o unitate flash USB Detalii despre modul de plasare a BIOS-ului în BIOS de pe o unitate flash USB
Detalii despre modul de plasare a BIOS-ului în BIOS de pe o unitate flash USB UltraISO. Boot unitate flash: cum să creați
UltraISO. Boot unitate flash: cum să creați Cum se formatează o unitate flash USB pe un Mac
Cum se formatează o unitate flash USB pe un Mac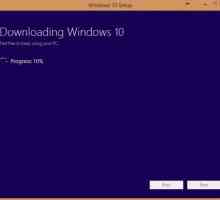 Procesul de instalare a "Windows 10" de pe o unitate flash USB: evidențiază
Procesul de instalare a "Windows 10" de pe o unitate flash USB: evidențiază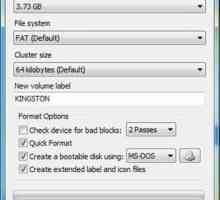 Unitatea flash DOS de boot este o instrucțiune de creat.
Unitatea flash DOS de boot este o instrucțiune de creat. Cum se scrie Windows 10 pe o unitate flash: sfaturi
Cum se scrie Windows 10 pe o unitate flash: sfaturi Cum să inscripționați o imagine pe o unitate flash USB
Cum să inscripționați o imagine pe o unitate flash USB Cum se scrie o imagine pe disc prin UltraISO: instrucțiuni pas-cu-pas
Cum se scrie o imagine pe disc prin UltraISO: instrucțiuni pas-cu-pas Cum se creează un disc de boot
Cum se creează un disc de boot Crearea unui ubuntu bootabil pentru începători
Crearea unui ubuntu bootabil pentru începători Cum se instalează Windows pe un netbook de pe o unitate flash USB
Cum se instalează Windows pe un netbook de pe o unitate flash USB Cum se instalează Windows 8 pe o tabletă?
Cum se instalează Windows 8 pe o tabletă? Cum se scrie ISO pe unitatea flash USB. Repere
Cum se scrie ISO pe unitatea flash USB. Repere Cum se face o imagine ISO și se arde
Cum se face o imagine ISO și se arde Cum se utilizează UltraISO, creând discuri de boot cu acesta?
Cum se utilizează UltraISO, creând discuri de boot cu acesta?
 Bootable USB flash drive: cum se face și ce este necesar pentru
Bootable USB flash drive: cum se face și ce este necesar pentru Cum se inscripționează o imagine ISO pe o unitate flash USB:
Cum se inscripționează o imagine ISO pe o unitate flash USB: Crearea unei unități flash USB de boot utilizând WinSetupFromUSB
Crearea unei unități flash USB de boot utilizând WinSetupFromUSB Cum se scrie "Windu" pe o unitate flash USB? Program pentru scrierea Windows pe o unitate…
Cum se scrie "Windu" pe o unitate flash USB? Program pentru scrierea Windows pe o unitate…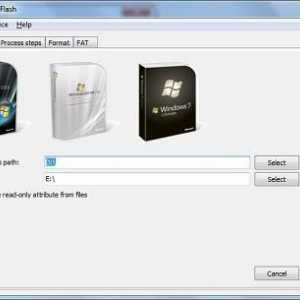 Cele mai bune programe pentru scrierea imaginilor pe o unitate flash USB
Cele mai bune programe pentru scrierea imaginilor pe o unitate flash USB Detalii despre modul de plasare a BIOS-ului în BIOS de pe o unitate flash USB
Detalii despre modul de plasare a BIOS-ului în BIOS de pe o unitate flash USB UltraISO. Boot unitate flash: cum să creați
UltraISO. Boot unitate flash: cum să creați Cum se formatează o unitate flash USB pe un Mac
Cum se formatează o unitate flash USB pe un Mac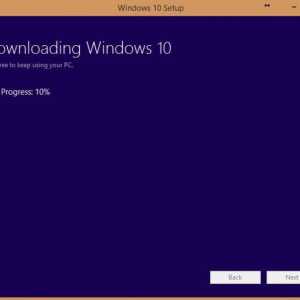 Procesul de instalare a "Windows 10" de pe o unitate flash USB: evidențiază
Procesul de instalare a "Windows 10" de pe o unitate flash USB: evidențiază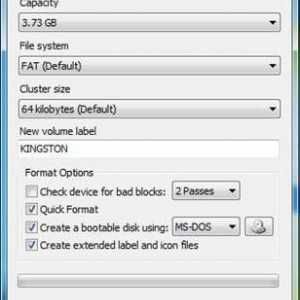 Unitatea flash DOS de boot este o instrucțiune de creat.
Unitatea flash DOS de boot este o instrucțiune de creat.