Optimizarea SSD în Windows: Instrucțiuni pas cu pas
SSD-urile ca SSD-drive, care a înlocuit hard disk vechi, au fost folosite din ce în ce în PC-ul standard, construiește și a câștigat popularitate enormă, din cauza vitezei ei sunt cap și umeri de mai sus frații săi mai mari. Datorită accesului mai rapid la acestea, performanța generală a întregului sistem informatic este mărită. Dar, pentru a obține efectul maxim, optimizarea SSD poate fi adesea necesară (în cea de-a zecea versiune a Windows - deci este exactă). Dar ce se înțelege prin optimizare și cum să îl implementați? Toate aceste întrebări, precum și unele nuanțe însoțitoare în stabilirea parametrilor necesari, vor fi discutate mai detaliat. Imediat este în valoare de a spune că SSD este foarte delicat în materie de setare, în special din partea sistemului de operare, astfel încât efectuați următoarele acțiuni ar trebui să fie condus foarte atent și atent. O acțiune greșită - și consecințele pot fi absolut imprevizibile.
conținut
- Trebuie să optimizez ssd-urile?
- Configurarea automată
- Salvarea spațiului liber și instalarea programelor
- Probleme de defragmentare
- Firmware upgrade
- Fișier de redare
- Modul hibernare
- Indexare
- Protecția sistemului
- Modul ahci
- Posibilitatea dezactivării serviciilor readyboot, prefetcher și superfetch
- Ssd software de optimizare ssd mini tweaker: ce puteți face cu ea?
- Ssd aplicație proaspătă
- Măsuri suplimentare
- Concluzii scurte
Trebuie să optimizez SSD-urile?
Destul de des puteți vedea de la producătorii acestui echipament și de la dezvoltatorii declarațiilor sistemelor de operare Windows că nu este necesară modificarea setărilor standard și a parametrilor pentru dispozitivele SSD. Din păcate, acest lucru nu corespunde întotdeauna realității. Niciunul dintre sistemele de operare existente ale familiei Windows nu a achiziționat încă cel puțin un instrument util pentru optimizarea SSD.

Windows 10, de exemplu, când îl instalați pe o astfel de unitate în majoritatea cazurilor, produce toți indicatorii de performanță (indicii) care sunt așteptați. De aceea trebuie să schimbăm parametrii standard, în ciuda asigurărilor că nu ar trebui să se facă. Dar să ne dăm seama care este esența optimizării SSD în a șaptea sau în orice altă versiune a sistemului și ce opțiuni pot fi modificate pentru a atinge viteza maximă și prelungirea duratei de viață a unității.
Configurarea automată
În primul rând, să examinăm câteva aspecte legate de parametrii principali, care sunt utilizați în mod prestabilit pentru discurile de acest tip. În general, setările includ următoarele opțiuni:
- Dezactivați defragmentarea;
- dezactivați funcția Superfetch;
- optimizarea hranei;
- dezactivați ReadyBoot.
În ciuda opțiunilor prezentate în listă, opțiunile pe care le puteți activa sau dezactiva, modificând complet setările, sunt mult mai mari. Și despre ei, că producătorii, că dezvoltatorii, din anumite motive, reține. Cu dezvoltatorii totul este clar - ei nu recomandă schimbarea unor setări de sistem, crezând că nu va beneficia de sistemele Windows. Nu e așa. În procesul de optimizare Windows în cadrul SSD, nu se fac modificări critice la parametrii sistemului, iar funcțiile afectate pot fi modificate fără a afecta sistemul de operare.
Salvarea spațiului liber și instalarea programelor
Deci, să începem acțiunile practice. Ce ar trebui să caut mai întâi? SSD de lucru de optimizare pe Windows 7 și mai sus, ar trebui să înceapă cu pași simpli pentru a se instala sisteme de operare și software-ul de utilizator (versiunile de Windows de mai jos nu ia în considerare, deoarece utilizarea drive-uri solid-state pentru a le arata complet nepractic).
Se crede că soluția optimă ar fi instalarea unui SSD numai sistemul de operare și pachetele de software grele, care în timpul funcționării consumă o mulțime de resurse de sistem, și fac apel la cererile ar trebui să se facă cât mai repede posibil. Instalați aplicații mai puțin „foame“ și fișiere de utilizator magazin sau documente mai bune pe hard disk-uri convenționale, în cazul în care acestea sunt utilizate în tandem cu SSD-drive (RAID-matrici) sau partiții logice pe ei înșiși SSD-urile.
În același timp, optimizarea discului SSD are încă o nuanță neînsoțită, ca să spunem așa. Majoritatea experților sunt de acord că pentru a obține cea mai bună performanță pe disc, trebuie să existe întotdeauna un spațiu liber egal cu cel puțin o șesime din volumul total. De asemenea, este de dorit să crească spațiul rezervat alocat pentru cache-ul sistemului.
Probleme de defragmentare
Acum câteva cuvinte despre defragmentare. Se pare că ar trebui să crească viteza de acces la disc atunci când rulează programe prin mutarea fișierelor de aplicații frecvent utilizate în zonele cele mai rapide ale hard disk-ului. În cazul hard disk-urilor convenționale, se întâmplă. Dar nu cu SSD! Paradoxul este că defragmentarea este absolut contraindicativă pentru astfel de mișcări, deoarece poate chiar să le scurteze durata de viață.
Astfel, devine clar că nu poate fi produs în niciun caz. Dar, optimizare SSD în Windows 7 sau orice altă modificare a sistemului de operare nu este doar un proces standard care va fi executat la cererea utilizatorului, dar, de asemenea, defragmenta fișierele de sistem în fundal se efectuează la pornirea sistemului de operare. Dezactivarea acestei funcții pe cont propriu va fi destul de problematică. Cum se face acest lucru, vom lua în considerare un pic mai târziu când vom descrie utilitare specializate pentru configurarea parametrilor SSD.
Firmware Upgrade
În ceea ce privește optimizarea unității SSD în sistemele bazate pe Windows, firmware-ul este departe de ultimul, deși adesea nu este principalul rol. Firmware-ul în sine este într-un sens foarte asemănător cu programele de control pentru toate componentele hardware, numite drivere, deoarece asigură funcționarea corectă a dispozitivului. Când devine caducă, observi adesea o scădere a performanței discului, deci trebuie să fie actualizată, dar nu întotdeauna.

De obicei, dezvoltatorii de astfel de software pentru a instala firmware-ul oferă utilități speciale, care împreună cu firmware-ul pot fi descărcate de pe site-ul oficial. În unele cazuri, este suficient să salvați discul și să reporniți sistemul, după care va fi instalat automat. Destul de des, utilizatorii trebuie să instaleze firmware-ul prin linia de comandă. Dacă nu aveți nicio experiență cu consola de comandă, este mai bine să citiți imediat recomandările și ordinea acțiunilor pe resursa dezvoltatorului pe Internet.
În ceea ce privește recomandările practice pentru optimizarea SSD în sistemele bazate pe Windows, puteți oferi câteva sfaturi:
- Înainte de instalare, copiați informațiile necesare pe un alt hard disk sau pe un suport amovibil;
- recenziile pre-citite despre firmware pe forumuri (unele versiuni ale firmware-ului actualizate constant pot conține erori și erori);
- dacă discul funcționează corect și în modul său normal și nu au existat probleme cu funcționalitatea, nu instalați fiecare nouă actualizare;
- După instalarea actualizării pentru firmware, trebuie să verificați performanța dispozitivului utilizând utilitare special dezvoltate.
Fișier de redare
Optimizare pentru modificarea sistemului de operare SSD 7 (sau sisteme de rang superior) include o serie de măsuri și acțiuni legate de fișierul de swap (pagefile.sys), care este responsabil pentru backup de spațiu pe disc pentru nevoile de memorie virtuală. Se recomandă să-l dezactivați complet, indiferent de cantitatea de memorie RAM.

Pentru a face acest lucru prin proprietățile de calculator trebuie să meargă la parametrii de viteză și pot cauza secțiunea setări memorie virtuală, și apoi opriți sistemul pentru atribuirea automată a dimensiunii fișierului de paginare și activați elementul-l (linia „Nu există niciun fișier de paginare“). După salvarea opțiunilor instalate, este necesară o repornire completă a sistemului.
Modul hibernare
Se crede, dacă să utilizeze acest mod poate crea unele inconveniente în lucrare, pentru că atunci când este activă, sistemul informatic nu este complet dezactivat, iar datele de program sunt stocate pe hard disk, ceea ce facilitează conectarea rapidă a calculatoarelor și de a lucra în continuare cu aplicațiile. Cu toate acestea, cu atât mai mult programul se execută, este nevoie de mai mult spațiu și hyberfil.sys fișier de hibernare pe disc, și schimbarea constantă a dimensiunii sale (suprascriere) poate afecta negativ durata de viață a dispozitivului.
Pentru a optimiza SSD-drive în Windows 10 sau în sistemele mai vechi prin secțiunea „Control Panel“, trebuie să apelați puterea și să înceapă să utilizeze configurația butonului de alimentare (pe lista de laptop-uri de acces pot fi obținute prin intermediul meniului RMB, pictograma bateriei din bara de sistem).

În meniul din stânga, elementul corespunzător este selectat și apoi este făcută o legătură pentru modificarea parametrilor momentan indisponibili, după care caseta de selectare din punctul de activare a acestui mod nu este bifată.
Următorul pas în procesul de optimizare a Windows 10 pentru SSD este dezactivarea tranziției automate a computerului la hibernare.

„Visul“ și a stabilit valorile pentru aceste câmpuri în somn și hibernare „Niciodată“ pentru a face astfel de activități pe pagina principală a puterii secțiunii trebuie să meargă la setările circuitului de curent, utilizați setările de alimentare avansate, selectați categoria în fereastra pop-up.
Acțiunea propusă este oarecum incomodă, cel puțin pentru că pentru a instala opțiunile necesare, trebuie să navigați în mod constant prin secțiunile și meniurile suplimentare. Este mult mai ușor să dezactivați hibernarea prin linia de comandă. Puteți apela consola prin meniul Start introducând comanda rapidă cmd, dar numai în numele administratorului. Dacă această procedură nu este furnizată, în Windows 10 puteți folosi meniul PCM pe butonul "Start", care va avea două tipuri de pornire (normal și administrator). Apoi, consola comandă powercfg -h off, iar tasta de intrare este apăsată. După executarea acestei comenzi, nu este dezactivată numai modul de hibernare, ci și fișierul de pe discul responsabil pentru aceasta este șters.
indexare
Un alt punct legat de optimizare pentru SSD pentru Windows 7 și OS versiunile de mai sus, este de a dezactiva indexarea pentru căutarea fișierelor în care fiecare obiect de pe disc va crea o intrare suplimentară este (eticheta), crescând astfel viteza de căutare a conținutului dorit. Desigur, dezactivarea indexării va accelera puțin viteza de căutare, dar va afecta pozitiv durata de viață a unității.

Pentru a face o excursie, în "Explorer" standard trebuie să treceți prin PCM pe unul dintre discuri sau partiții logice pentru a merge la proprietăți și apoi debifați caseta de selectare din linia de rezoluție a indexului. Pentru a efectua astfel de acțiuni, este necesar pentru toate secțiunile fără excepție, la care discul SSD este rupt. În cazul array-urilor RAID, atunci când un hard disk normal este folosit ca unul dintre unități, astfel de acțiuni nu sunt necesare pentru el și partițiile logice prezente pe acesta.
Protecția sistemului
Optimizarea calitativă și completă a SSD în Windows este imposibilă fără a dezactiva unele dintre caracteristicile de securitate ale sistemului de operare. Aceasta înseamnă dezactivarea creării continue a punctelor de control al restaurării în zona redundantă a discului, cu suprascrierea permanentă a conținutului. Mulți utilizatori pot face obiectul unor astfel de acțiuni, după ce o astfel de "optimizare" a discului SSD, pentru a readuce sistemul la o stare de lucru, va fi destul de problematică. Da, intr-adevar, intr-un sens au dreptate. Cu toate acestea, nu trebuie să vă concentrați doar pe punctele de control și pe copii de rezervă. Cel puțin, puteți să salvați o copie de rezervă pe anumite suporturi amovibile. În plus, puteți utiliza atât distribuțiile de instalare, cât și cele de recuperare cu instrumentele de sistem disponibile pe ele. În plus, dezactivarea creării punctelor de redirecționare, din nou, este de a prelungi durata de viață a discului.

Pentru a efectua această procedură, trebuie să utilizați secțiunea proprietăților calculatorului și să accesați parametri suplimentari făcând clic pe link-ul din meniul din stânga. Apoi, în fila de protecție a sistemului, se apasă butonul de schimbare, iar în noua fereastră de setări linia de dezactivare a protecției se activează pur și simplu, după care se salvează modificările.
Modul AHCI
Vorbind despre optimizarea SSD în 7 sau orice altă modificare a Windows, nu puteți ignora utilizarea de disc modul AHCI, ceea ce permite utilizarea de consum redus de energie și de a crește performanța sistemului informatic. Cu toate acestea, în acest caz trebuie să vă amintiți că aceste setări depășesc opțiunile recomandate pentru instalare, astfel încât va trebui să acționați la propriul pericol și risc. Cu toate acestea, cei mai mulți experți în setările de teren și optimizarea SSD sunt de părere că includerea unui astfel de cadran mod nu doare și ar fi benefică pentru performanța sistemului în ansamblu, în ciuda unor restricții din partea producătorilor de discuri în sine și dezvoltatorii de software de management pentru ei sau chiar și sistemele de operare Windows.
Mai întâi, trebuie să verificați starea modului de activitate. Pentru a face acest lucru, utilizați "Device Manager". Cauza poate fi deosebit „Control Panel“, prin intermediul secțiunii de control (meniul RMB pe pictograma computerului) sau de a folosi o consolă, „Run“, care se potrivește echipa devmgmt.msc.

În lista de dispozitive, trebuie să implementați grupul de controler IDE ATA / ATAPI. În dreptul numelui modelului discului de la sfârșitul acestuia, va fi un postscript care indică modul de operare utilizat în prezent (IDE sau AHCI).
Cu toate acestea, modurile sunt comutate numai în setările sistemelor primare BIOS / UEFI (de obicei, acestea sunt partiții cu nume ca IDE sau SATA Configuration pe pagina principală sau în secțiunea hardware). După setarea opțiunilor necesare, nu uitați să salvați modificările la ieșire (F10 și apoi apăsând "Y"). Reportarea la ieșire va urma automat.
Dar nu totul este atât de simplu. Chiar și în modul AHCI activat, sistemul de operare poate refuza să-l folosească datorită unor caracteristici ale acestuia. Prin urmare, pentru a optimiza SSD-ul în a 10-a sau în versiunile de Windows de mai jos, trebuie să corectați valorile unor chei de registry de sistem. Puteți introduce editorul în meniul "Run", introducând comanda rapidă regedit. Dacă nu există niciun punct de intrare din numele administratorului din partea de jos, îl puteți executa din meniul PCM după ce specificați o căutare sau executați executabilul din directorul System32, din nou cu drepturi de administrator.

Aici avem nevoie de ramura HKLM, în care, prin secțiunile SYSTEM și CurrentControlSet, trebuie să mergem în directorul Services, care are mai multe subsecțiuni. Modificați tastele de mai jos atribuind valorile specificate:
- subsecțiunea iaStorV - Parametrul de pornire (valoarea "0");
- subsecțiunea storahci - parametrul Start (valoarea "0");
- subfoldere iaStorAV StartOverride - parametrul "0" (valoarea "0");
- subfoldere storahci StartOverride - parametrul "0" (valoarea "0").
Pentru a aplica opțiunile instalate și pentru a finaliza optimizarea SSD, asigurați-vă că efectuați o repornire completă a sistemului. În caz contrar, valorile setate nu vor produce niciun efect.
Posibilitatea dezactivării serviciilor ReadyBoot, Prefetcher și Superfetch
Optimizarea SSD în Windows 7 și versiunile ulterioare ale sistemului de operare implică efectuarea anumitor operații cu serviciile de mai sus. Ele sunt considerate împreună, deoarece sunt legate direct între ele. În ceea ce privește caracterul adecvat al dezactivării lor, deconectare poate fi supus la primele două, deoarece serviciul activ al SuperFetch pe informațiile de înregistrare în procesele de disc nu are nici un efect. Dar, ca să spunem așa, doar în cazul în care, puteți scăpa de ea. De altfel, componenta de dezactivare ReadyBoot, care este un serviciu supliment Prefetcher, mult mai bună performanță nu da (cu excepția faptului că a redus ușor timpul de înregistrare a datelor pe disc).
Puteți dezactiva componenta Superfetch în secțiunea de servicii (services.msc în consola de execuție). Printr-un dublu clic, trebuie să introduceți opțiunile de editare corespunzătoare butonului serviciului de oprire și să setați valoarea în câmpul Tip de pornire "Dezactivat".
Două alte servicii pot fi dezactivate în registrul sistemului. Apropo, pentru Superfetch puteți aplica și această metodă (efectuați toate acțiunile într-un singur loc - Editorul Registrului). Pentru a accesa parametrii necesari, utilizați ramura HKLM.

Pentru căutare lung pentru directorul corect cu setările necesare valori-cheie pentru a dezactiva SuperFetch și Prefetcher ar trebui să fie stabilite într-o căutare ramură (Ctrl + F) a PrefetcherParameners directorul de destinație. Iată setările:
- parametrul EnablePrefetcher este "0";
- parametrul EnableSuperfetcher este "0".
Notă: este posibil să nu existe oa doua cheie în partiție, deci va trebui să o creați singur (parametrul DWORD) și să atribuiți numele și valoarea corespunzătoare.
Pentru a dezactiva ReadyBoot în căutare, specificați directorul Autologger (va conține subfolderul ReadyBoot, la care trebuie să mergeți). În partea dreaptă, se va edita valoarea tastei Start, care este setată la zero. Ca de obicei, după ce registrul a fost editat, se efectuează o repornire completă.
Notă: înainte de a efectua orice modificare a cheilor, este recomandat să creați o copie de siguranță a registrului prin intermediul funcției de export. Dacă este necesar, puteți restaura un sistem de lucru dintr-o astfel de copie, dacă ceva nu merge bine. În cazuri extreme, puteți, de asemenea, să ardeți o imagine a discului cu sistemul de operare și toate aplicațiile instalate, plasându-l pe un suport extern (de exemplu, o unitate USB-HDD). Mai rău de la acest lucru nu va fi, iar la îndemână va exista întotdeauna o copie pe deplin funcțională, a cărei restaurare va dura doar câteva minute.
SSD Software de optimizare SSD Mini Tweaker: ce puteți face cu ea?
În cele din urmă, luați în considerare o mică utilitate automată, special concepută pentru a gestiona setările și parametrii dispozitivelor SSD ale oricărui producător. În principiu, nu există nicio diferență deosebită dacă acest program va fi utilizat pentru a optimiza SSD în a zecea versiune a sistemului sau în modificările de mai jos. Lucrează fără probleme în oricare dintre ele.

Aici totul este extrem de simplu. După lansarea aplicației, apare o fereastră de setări, în care trebuie să verificați toate setările automate sau să utilizați modul manual, apoi faceți clic pe butonul Aplicați setările. După terminarea aplicației, sistemul computerului trebuie repornit.
În lista prezentată, una dintre cele mai interesante este funcția Trim. Mai ales nu să se îngropa în termeni tehnici și nu se angajează într-o examinare detaliată a modalităților de funcționare și de utilizare a acestuia, pentru utilizatorul mediu poate da o explicație foarte simplă. Faptul că în timpul funcționării normale, atunci când un fișier este șters de pe disc în sine nu este îndepărtată, păstrând în același timp un alt obiect în aceeași unitate de celule a făcut suprascris un fișier de la distanță existent. Funcția Trim vă permite nu numai să eliminați complet obiectele inutile, ci și să le eliminați din sectoarele logice. Aproximativ, celulele în care pot fi localizate fișierele șterse pot fi curățate imediat.
SSD Aplicație proaspătă
În conformitate cu principiile de funcționare a acestui program este de a optimiza SSD-operatorii de transport este foarte similar cu instrumentul precedent, și este diferit cu excepția faptului că mai interesantă interfață și afișare indicator al nivelului de optimizare în timp real, deși mulți experți sunt înclinați să creadă că este foarte condiționată. Acest lucru este oarecum similar cu calculul indicelui de performanță, care pot fi găsite în sistemele bazate pe Windows ei înșiși și care, de asemenea, nu reflectă pe deplin starea reală a dispozitivului de calcul.
Cu toate acestea, pentru a optimiza SSD sub Windows 10 sau sisteme anterioare, are sens să-l aplice, cu atât mai mult pentru instalarea setărilor automate trebuie doar să apese un buton, iar programul va optimiza opțiunile necesare pe cont propriu.
Măsuri suplimentare
Se crede că tot ceea ce a fost descris mai sus, este suficient să setați setările optime pentru hard-driverele de tip solid. Cu toate acestea, ca soluții suplimentare puteți utiliza câteva setări. De exemplu, puteți transfera cache-ul de aplicații (mai ales browserele de Internet) pe un alt disc fără a mări dimensiunea acestuia pe unitatea SSD. Este extrem de nerezonabil să folosim dischetele obișnuite pentru acest lucru, deoarece avem nevoie de accelerare. În această situație, utilizarea discurilor speciale RAM pare a fi o opțiune bună (va fi de ajuns 1 GB).
De asemenea, pentru a optimiza SSD-urile, puteți dezactiva întreținerea și utilizarea jurnalului USN pentru sistemul de fișiere NTFS, în care sunt urmărite modificările fișierelor.
În cele din urmă, puteți transfera de pe disc pe hard disk SSD-HDD-normală care stochează dosar fișiere temporare, TEMP, referitoare la setările variabilelor de mediu, după astfel de operațiuni trebuie să le instalați și să specificați calea de locația corespunzătoare obiectelor migrate.
Concluzii scurte
Aici, de fapt, și tot ceea ce se referă la toate etapele pe care trebuie să le parcurgeți pentru a instala opțiunile optime și parametrii pentru driverele SSD. Nu vă stânjeniți de faptul că în descrierea setării parametrilor necesari s-au menționat uneori discurile HDD obișnuite, care pot funcționa împreună cu suporturile SSD sub formă de matrice RAID. Nu trebuie să le folosiți. După cum sa menționat deja mai sus, există suficient disc RAM, mai ales că prețul lor este acceptabil pentru utilizatorul mediu. Aceleași modele de la Samsung sunt destul de ieftine.
Este de la sine înțeles că s-au dat aici toate deciziile cu privire la optimizare, dar unele componente, cum ar fi ReadyBoot sau SuperFetch, în general, nu se poate atinge, deoarece acestea sunt pe statutul de disc, extinderea acesteia performanța și viața de ei înșiși, și nu au nici un efect. Așa se spune, pentru fiecare caz de incendiu.
Ei bine, în ceea ce privește procesul de optimizare în sine, există o alegere. Dacă nu doriți să faceți setări manuale, nimeni nu interzice utilizarea unor utilitare automate. Dar acei utilizatori care doresc să studieze mai detaliat toate procesele de stabilire a parametrilor optimi pentru SSD, desigur, este necesar să parcurgeți toți pașii setărilor. Răul de la acest lucru nu va fi, în ciuda timpului petrecut și cunoștințele pot veni la îndemână în viitor.
Și, desigur, cele două programe considerate sunt departe de singurele de genul lor. În cazul în care o scotocire bună pe Internet, aceste instrumente pot fi găsite foarte mulți, iar unii producători de SSD-uri răspândit aceste instrumente pe site-ul lor pentru download gratuit.
În cele din urmă, trebuie remarcat faptul că soluțiile de mai sus pentru a optimiza funcționarea transportoarelor SSD, pentru a crește viteza întregului sistem ca întreg și pentru a prelungi durata de viață a discului sunt doar recomandări, nu dogme. Firește, ele sunt folosite în practică, dar puteți face fără ea, lăsând parametrii producătorului ca atare.
 Cum se formatează un hard disk - sfaturi pentru începători
Cum se formatează un hard disk - sfaturi pentru începători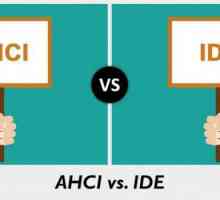 Cum să activați AHCI în Windows: instrucțiuni pas cu pas, caracteristici și feedback
Cum să activați AHCI în Windows: instrucțiuni pas cu pas, caracteristici și feedback Cel mai bun program pentru a îmbunătăți performanța calculatorului
Cel mai bun program pentru a îmbunătăți performanța calculatorului Cum să defragmentați un disc pe Windows 7: Modalități și sfaturi de bază
Cum să defragmentați un disc pe Windows 7: Modalități și sfaturi de bază Ce sunt serverele NAS și pentru ce sunt acestea?
Ce sunt serverele NAS și pentru ce sunt acestea? Cum se împarte un disc pe Windows 8
Cum se împarte un disc pe Windows 8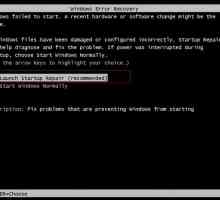 Windows 7: program pentru remedierea erorilor. Metode de recuperare a datelor
Windows 7: program pentru remedierea erorilor. Metode de recuperare a datelor Armored Warfare: cerințe de sistem și descriere
Armored Warfare: cerințe de sistem și descriere Optimizarea Windows 7 pentru calculatoarele slabe
Optimizarea Windows 7 pentru calculatoarele slabe Configurarea și optimizarea Windows 10: programe, instrucțiuni
Configurarea și optimizarea Windows 10: programe, instrucțiuni Dezactivarea serviciilor inutile în Windows 10 pentru a optimiza funcționarea computerului
Dezactivarea serviciilor inutile în Windows 10 pentru a optimiza funcționarea computerului Cum se deschide Windows 7 Registry Editor: instrucțiuni detaliate
Cum se deschide Windows 7 Registry Editor: instrucțiuni detaliate Cum pot accelera Windows 7 pe cont propriu?
Cum pot accelera Windows 7 pe cont propriu? Optimizarea Windows 10 pentru jocuri: moduri și programe
Optimizarea Windows 10 pentru jocuri: moduri și programe Ce este optimizarea ferestrelor xp
Ce este optimizarea ferestrelor xp Programul pentru optimizarea calculatorului (Windows 8): ce să alegi?
Programul pentru optimizarea calculatorului (Windows 8): ce să alegi? Disk Defragmenter în Windows 10: Instrumente de sistem și aplicații de la terți
Disk Defragmenter în Windows 10: Instrumente de sistem și aplicații de la terți Optimizarea fișierului de paginare Windows XP
Optimizarea fișierului de paginare Windows XP Optimizarea sistemului Windows
Optimizarea sistemului Windows Cerințe minime de sistem pentru Windows 7
Cerințe minime de sistem pentru Windows 7 Când Windows nu văd hard diskul?
Când Windows nu văd hard diskul?
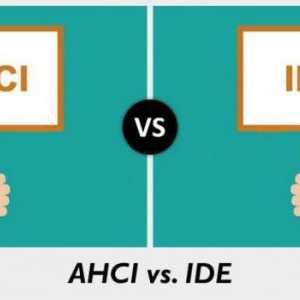 Cum să activați AHCI în Windows: instrucțiuni pas cu pas, caracteristici și feedback
Cum să activați AHCI în Windows: instrucțiuni pas cu pas, caracteristici și feedback Cel mai bun program pentru a îmbunătăți performanța calculatorului
Cel mai bun program pentru a îmbunătăți performanța calculatorului Cum să defragmentați un disc pe Windows 7: Modalități și sfaturi de bază
Cum să defragmentați un disc pe Windows 7: Modalități și sfaturi de bază Ce sunt serverele NAS și pentru ce sunt acestea?
Ce sunt serverele NAS și pentru ce sunt acestea? Cum se împarte un disc pe Windows 8
Cum se împarte un disc pe Windows 8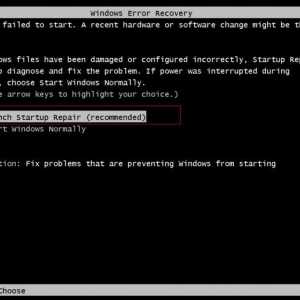 Windows 7: program pentru remedierea erorilor. Metode de recuperare a datelor
Windows 7: program pentru remedierea erorilor. Metode de recuperare a datelor Armored Warfare: cerințe de sistem și descriere
Armored Warfare: cerințe de sistem și descriere Optimizarea Windows 7 pentru calculatoarele slabe
Optimizarea Windows 7 pentru calculatoarele slabe Configurarea și optimizarea Windows 10: programe, instrucțiuni
Configurarea și optimizarea Windows 10: programe, instrucțiuni Dezactivarea serviciilor inutile în Windows 10 pentru a optimiza funcționarea computerului
Dezactivarea serviciilor inutile în Windows 10 pentru a optimiza funcționarea computerului