Cum se construiește grafica în Excel: instrucțiuni pas cu pas
Graficele reprezintă o modalitate vizuală de afișare a informațiilor, în mare parte digitale. Poate fi folosit atât în procesoare de text, cât și în foi de calcul. În cadrul acestui articol, vom examina modul de construire a graficelor în Excel. Diferențele diferitelor versiuni ale acestui program vor fi afișate și sunt furnizate parametrii de construcție a diagramelor non-standard.
conținut
Excel 2007
Examinarea modului de a construi diagrame în Excel, vom începe cu această versiune, deoarece a început punerea în aplicare a interfeței panglică în programul corporației „Mayrosoft“, și în versiunile ulterioare ale acestui produs sunt observate numai diferențe față de asta.

Orice construcție de grafice într-o foaie de calcul se realizează în funcție de date. Cum se face o diagramă în Excel este prezentată mai jos:
- Trebuie să introduceți date.
- Faceți clic pe o celulă goală.
- Selectați fila "Inserare".
- În acesta, accesați fila "Grafice".
- Selectează tipul de diagramă pe care va trebui să o construiți.
- De asemenea, accesați fila "Selectați date".
- Acestea sunt alocate împreună cu antetul tabelului care a fost introdus mai devreme.
Graficul poate fi construit pe coloane sau pe rânduri, pentru a modifica este necesar să faceți clic pe butonul "Linie / Coloană".
Odată creat, îl puteți glisa în ambele părți. Graficul creat se va schimba automat atunci când sunt introduse date noi în tabela sursă.
Crearea de diagrame în Excel nu se termină acolo. Puteți specifica culoarea, locația legendei, semnăturile categoriilor și valorilor, numiți axele abscisei și ordonate, dați titlul diagramei.
Excel 2010

Principiul creației este același. Dar există unele diferențe în construirea de diagrame în Excel 2010 din 2007.
Deci, atunci când creați un grafic și îl activați cu un clic pe el, apare un grup de taburi, îmbinat sub numele "Lucrul cu diagrame". Aici puteți găsi filele "Designer", "Layout" și "Format". În primul dintre ele puteți găsi diferite tipuri de hărți, stiluri și layouts.
Cu ajutorul filelor "Layout" și "Format" puteți să adăugați numele diagramei, să modificați panta axelor sau să trasați o grilă.
Excel 2013

Comparativ cu versiunea anterioară a modificărilor din acest mic. Cum se construiește grafica în Excel 2013? La baza ei, exact la fel. Aici a apărut funcția "Diagrame recomandate", cu ajutorul cărora programul însuși determină cel mai potrivit tip grafic de cartografiere a datelor, și anume, există o reducere a timpului petrecut pentru un interval scurt.
În plus, programul are următoarele modificări în instrumentele:
- Corecția legendei se face într-o singură filă.
- Într-un meniu convenabil, sunt prezentate tipurile de modificări ale imaginii.
- Există marcatori care modifică dimensiunea câmpului.
Crearea unei diagrame pas
Aceasta reflectă dinamica oricărui indicator pe o anumită perioadă de timp. Pentru a construi grafice în Excel de acest tip, trebuie să utilizați indicatorul "Erori bare".
Dacă afișați incrementarea oricărui indicator în următoarea coloană după terminarea tabelului de introducere a datelor, introduceți o formulă care reflectă diferența dintre valoarea precedentă și următoarea. În toate celulele din această coloană, corespunzătoare celor din cele precedente, acestea sunt copiate.
După aceasta, este selectată "Diagrama Spot" cu segmente drepte.

Ordinea următoarelor acțiuni este următoarea:
- Lângă diagrama apărută există un semn "+", când se face clic, se deschid o serie de funcții.
- Faceți clic pe "Limită de eroare".
- În fila "Layout", este selectat "fragmentul curent".
- Pe axa absciselor se deschid "barele de eroare" și se apasă formatul selectat.
- În câmpul afișat în "Direcție" există un buton "+", în stilul final "Fără punct".
- Valoarea erorii este fixă (1).
- În mod similar, "Plana de eroare" este ajustată de-a lungul axei de coordonate.
- Aici valoarea erorii este setată la "Utilizator".
- În câmpul "Valori negative de eroare" care apare, trebuie să introduceți date din coloana în care a fost introdusă formula.
Două grafice pe o diagramă
Pentru a efectua o astfel de acțiune, trebuie să construiți un tip de obiect grafic de la primele date. Apoi, a doua diagramă este adăugată în același câmp.
În "Designer" alegeți "Legendă", iar în acesta - "Numele seriei", care indică un nou interval de valori.
Crearea unei diagrame Gantt

Este o cascadă de grafice orizontale liniare. Cu ajutorul său, începutul și sfârșitul unei acțiuni, sunt afișate legăturile existente între sarcinile dintr-un singur proiect.
Se numește "program de calendar". În Excel, nu este sub forma unui șablon încorporat. Cu toate acestea, acesta poate fi creat folosind o diagramă de bare și aplicând formatarea.
Crearea are loc în următoarele etape:
- Sunt introduse valorile începutului și duratei fiecărei lucrări în cadrul proiectului.
- Se creează o "diagramă de bare cu acumulare".
- Orice loc al programului activ este clicabil, în meniul contextual - "Selecția datelor".
- Efectuat click pe „Add“ - „Numărul Schimbarea de“ fereastră - introduceți numele sau punctul de la celula, conține - selectați intervalul făcând clic pe pictograma din coloana „Valori“ indică „durata“.
- După confirmarea modificărilor efectuate, veți reveni la fereastra "Selectați sursa de date".
- Se va afișa o diagramă de linie, pe care vor fi două culori, se presupune că portocaliu și albastru.
- Începe punerea în aplicare a traducerii sale într-o diagramă Gantt - pentru aceasta trebuie sa arate numai datele pentru durata, iar prima dintre ele a făcut invizibile cu selecția de culori și alegerea „serii de date Format“ din meniul contextual în cazul în care în „turnarea“ punctul este pus în fața „Nici o umplere“ și „Borderline.“ - „Fără linie“
- În acest caz, problema traseze în ordine inversă, trebuie să faceți clic pe activitatea din stânga, selectați „format de axa“, selectați-l și Opțiuni acolo bifați „inversa ordinea categoriilor.“
- Din moment ce diagrama a fost creată din două date, iar primele au fost șterse făcându-le invizibile - acum trebuie eliminate complet.
- Accesați meniul "Formatare celule" - "Număr" - "Generalități", rețineți sau scrieți numărul care va fi afișat acolo.
- În diagramă, faceți clic pe date și selectați "Format axe" din meniul contextual.
- "Parametrii axei" - opțiunea "Minim" - îl schimbă la un număr de cel care a fost scris din pașii anteriori.
- Aici puteți specifica diviziunile de bază și intermediare, schimbându-le cu anumite numere.
Utilizarea șabloanelor

Diagrama creată în acest fel poate fi salvată ca un șablon din diagrama Excel. Acest lucru va permite ca acesta să fie utilizat în viitor. Pentru aceasta, graficul este activat, se deschide fila "Designer" și este selectată opțiunea "Salvare ca șablon".
Dacă doriți să construiască mai complexe diagramă Gantt, puteți utiliza un șablon de la Microsoft «Project Planner“, care utilizează date privind începerea efectivă și planificată de muncă, aceeași durată și completă la sută.
Acesta este disponibil în Excel 2013 și poate fi descărcat și de pe site-ul Microsoft.
În concluzie
Astfel, articolul a examinat cum se construiește grafica în Excel, atât standard, cât și șablon folosind acest din urmă, care poate fi aplicată în viitor. Acțiunile descrise sunt destul de simple și sunt accesibile pentru orice utilizator.
 Cum se construiește o diagramă în Excel?
Cum se construiește o diagramă în Excel?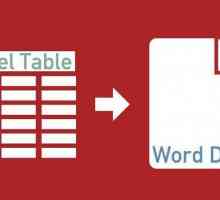 Cum să mutați tabelul Excel în Word 2003, 2007, 2010
Cum să mutați tabelul Excel în Word 2003, 2007, 2010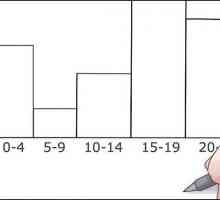 Cum se construiește o histogramă în Excel și Word
Cum se construiește o histogramă în Excel și Word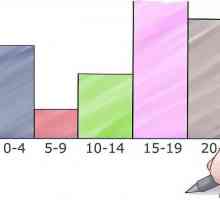 Cum se construiește o histogramă în Excel
Cum se construiește o histogramă în Excel Cum se construiește un grafic în Excel 2007
Cum se construiește un grafic în Excel 2007 Ca și în "Excel" pentru a calcula procentele: conceptele-cheie
Ca și în "Excel" pentru a calcula procentele: conceptele-cheie Ca și în "Excel" faceți o listă derulantă (instrucțiuni pas cu pas)
Ca și în "Excel" faceți o listă derulantă (instrucțiuni pas cu pas)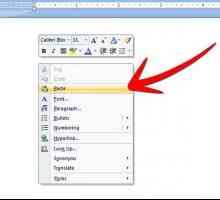 Despre cum să transferați tabelul din Excel în Word
Despre cum să transferați tabelul din Excel în Word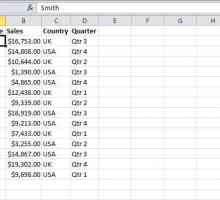 Cum se adaugă un rând în tabelul Excel: instrucțiuni detaliate
Cum se adaugă un rând în tabelul Excel: instrucțiuni detaliate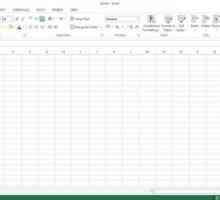 Funcțiile Excel: cum se construiește
Funcțiile Excel: cum se construiește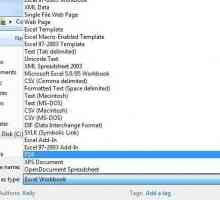 Cum să exportați o foaie de calcul din Excel în format PDF
Cum să exportați o foaie de calcul din Excel în format PDF Cum se calculează rădăcina în Excel?
Cum se calculează rădăcina în Excel?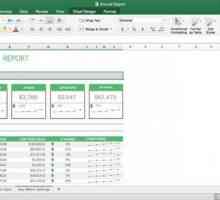 Cum se face numerotarea paginilor în "Excel"
Cum se face numerotarea paginilor în "Excel" Cum se elimină rândurile duplicat în Excel: două moduri
Cum se elimină rândurile duplicat în Excel: două moduri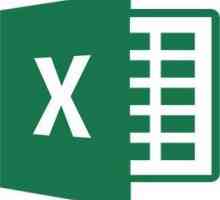 Instrucțiuni detaliate despre cum să construiți o diagramă Gantt în Excel
Instrucțiuni detaliate despre cum să construiți o diagramă Gantt în Excel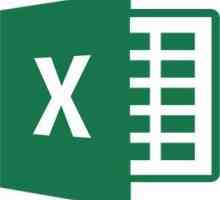 Două moduri de a proteja celulele din Excel de modificări
Două moduri de a proteja celulele din Excel de modificări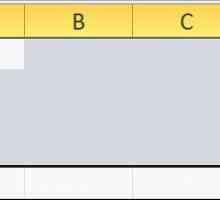 Foi de calcul Excel - un instrument util pentru analiza datelor
Foi de calcul Excel - un instrument util pentru analiza datelor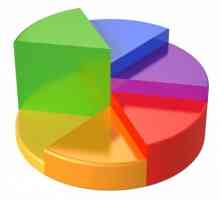 Schiță pas cu pas
Schiță pas cu pas Cum se lucrează în Excel 2010
Cum se lucrează în Excel 2010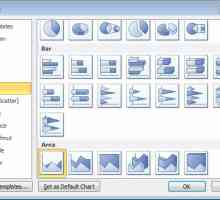 Nu știți cum să construiți o diagramă în Excel
Nu știți cum să construiți o diagramă în Excel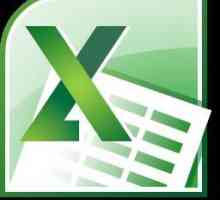 O instrucțiune pas cu pas despre cum să faceți o diagramă în Excel
O instrucțiune pas cu pas despre cum să faceți o diagramă în Excel
 Cum să mutați tabelul Excel în Word 2003, 2007, 2010
Cum să mutați tabelul Excel în Word 2003, 2007, 2010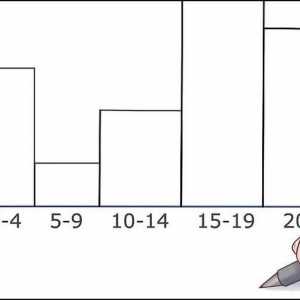 Cum se construiește o histogramă în Excel și Word
Cum se construiește o histogramă în Excel și Word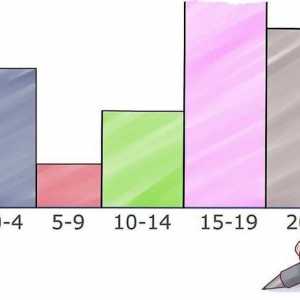 Cum se construiește o histogramă în Excel
Cum se construiește o histogramă în Excel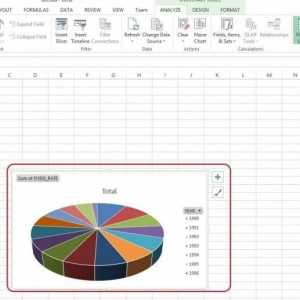 Cum se construiește un grafic în Excel 2007
Cum se construiește un grafic în Excel 2007 Ca și în "Excel" pentru a calcula procentele: conceptele-cheie
Ca și în "Excel" pentru a calcula procentele: conceptele-cheie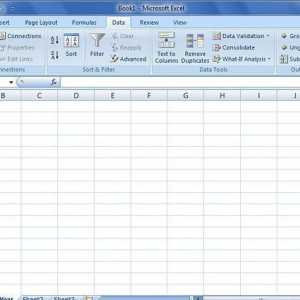 Ca și în "Excel" faceți o listă derulantă (instrucțiuni pas cu pas)
Ca și în "Excel" faceți o listă derulantă (instrucțiuni pas cu pas)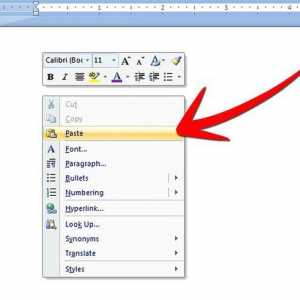 Despre cum să transferați tabelul din Excel în Word
Despre cum să transferați tabelul din Excel în Word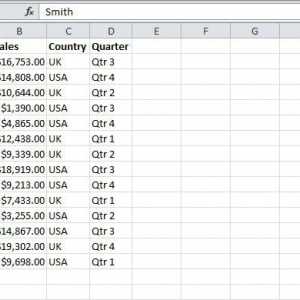 Cum se adaugă un rând în tabelul Excel: instrucțiuni detaliate
Cum se adaugă un rând în tabelul Excel: instrucțiuni detaliate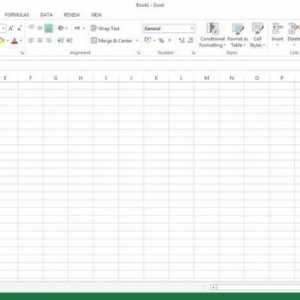 Funcțiile Excel: cum se construiește
Funcțiile Excel: cum se construiește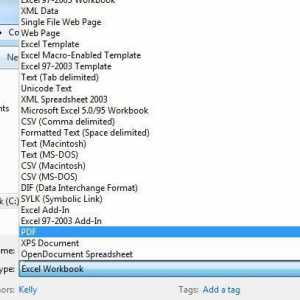 Cum să exportați o foaie de calcul din Excel în format PDF
Cum să exportați o foaie de calcul din Excel în format PDF