Cum se partiționează un disc: instrucțiuni pas cu pas
Majoritatea utilizatorilor de calculatoare moderni, indiferent de sistemele de operare instalate, sunt folosiți pentru faptul că hard disk-ul este împărțit în partiții sistem și logice. Dar uneori, de exemplu, atunci când cumperi un nou hard disk sau un SSD SSD, situația se schimbă. Este necesar să se partiționeze discul în partiții, deoarece inițial producătorul nu efectuează astfel de proceduri. Același lucru este valabil și pentru situațiile în care o partiție de sistem este alocată unui spațiu nerezonabil de mare și este de dorit să o utilizați mai eficient. Pentru a efectua astfel de acțiuni, puteți oferi mai multe soluții simple bazate pe utilizarea atât a instrumentelor standard Windows, cât și a software-urilor terților.
conținut
- De ce să creați partiții logice?
- Crearea de partiții în etapa de instalare a sistemului de operare
- Cum se partiționează un disc în partiții în windows 10 prin mijloace regulate?
- Cum pot partiționa un hard disk prin linia de comandă?
- Asistent de partiție aomei
- Minitool partition wizard
- Acronis disk director
- Concluzii scurte
De ce să creați partiții logice?
Un pic distractor de la tema principală, să aruncăm o privire la ceea ce ar trebui chiar să distrugeți hard disk-ul în partiții. Avantajele acestor acțiuni pot fi considerate destul de mult. Cel mai important lucru este că, după defalcare, utilizatorul primește o partiție virtuală pe care păstrarea informațiilor importante va fi mai sigură. În ce mod este exprimat acest lucru? Numai în acest caz, chiar și cu Windows "shutdown", atunci când nimic altceva decât reinstalarea nu ajută, o re-instalare se va face în sistem, nu partiția logică. Chiar și atunci când unitatea "C" este formatată, datele stocate în partiția virtuală nu vor fi afectate (cu excepția cazului în care sistemul este instalat în partiția virtuală).
Un alt avantaj pentru profesioniști este posibilitatea instalării unui al doilea sistem de operare, care diferă de sistemul de operare principal, într-o partiție logică liberă, fără a folosi orice fel de mașini virtuale.
Crearea de partiții în etapa de instalare a sistemului de operare
Acum, să trecem la practică și să vedem cum să partiționăm discul în stadiul de instalare a sistemului de operare.
La o anumită etapă, programul de instalare vă va întreba ce partiție doriți să instalați Windows, dacă selectați o instalare personalizată. Pe noua unitate de hard disk, mai întâi trebuie să ștergeți partiția existentă făcând clic pe butonul corespunzător pentru a face lista să pară spațiu nealocat.

După aceasta, poate fi împărțit în două secțiuni (sistem și virtual), făcând clic pe butonul de creare a partiției și specificând volumul necesar pentru discul de sistem. A doua partiție este creată în același mod, dar nu puteți specifica manual dimensiunea, deoarece va corespunde spațiului nealocat rămas. Puteți să introduceți o valoare a dimensiunii dacă doriți să creați mai multe partiții logice.
Notă: pentru toate partițiile, se recomandă să se realizeze imediat formatarea (poate fi chiar rapidă), deoarece la sfârșitul instalării în "Explorer" acestea nu pot fi definite.
Cum se partiționează un disc în partiții în Windows 10 prin mijloace regulate?
Acum câteva cuvinte despre operații similare într-un sistem deja instalat. Înainte de apariția celei de-a șaptea versiuni de Windows pentru partiționare, a trebuit să folosim exclusiv programe terțe, însă începând cu Windows 7, instrumentul nostru integrat a fost integrat în sistem sub forma unui utilitar de gestionare a discurilor. Cu ajutorul Windows împărțit discul permite câteva minute, deși utilizarea acestui instrument pare ceva mai abstruse decât caracteristicile similare ale unor programe terțe părți. Vom vorbi mai târziu asupra lor, dar pentru moment luăm în considerare procesul standard.
În primul rând, trebuie să apelați secțiunea de gestionare în sine, utilizând administrația sau Consola de execuție, cu comanda diskmgmt.msc. Pentru ea, trebuie să aveți drepturi de administrator. Dacă nu există administrator în meniul de pornire, puteți utiliza Managerul de activități, creați o nouă sarcină și introduceți o comandă similară în câmpul care corespunde exact consolei "Run", notând punctul de execuție al task-ului ca administrator.
Cum pot partiționa un disc în acest editor? Este foarte simplu! Să presupunem că avem doar un disc "C".

Mai întâi, punctul de compresie al volumului este selectat prin PCM. Sistemul va oferi pentru a elibera tot spațiul disponibil. Nu se recomandă acest lucru. Lăsați cel puțin 10-15 Gb ca rezervă gratuită pentru nevoile sistemului (în general, se recomandă să păstrați volumul de aproximativ 10% din dimensiunea completă a partiției de sistem neocupate).

După comprimare vor fi păstrate zona pentru care elementul de meniu este selectat PCM crearea unui volum simplu, și apoi executați „Master“, care se va solicita cu privire la dimensiunea partiției. Dacă creați un singur disc virtual, nu puteți modifica valoarea. După aceasta, va trebui să atribuiți o secțiune literei (de exemplu, D) și să acceptați sugestia de formatare. Când toate acțiunile sunt finalizate, noua partiție va apărea în managerul de fișiere chiar și fără restart.
Cum pot partiționa un hard disk prin linia de comandă?
Acum cateva cuvinte despre cum sa faci o partitie de disc folosind discpartul universal al instrumentului, care functioneaza exclusiv in consola de comanda si nu este apelat in nici un fel. Pentru aceasta, efectuați câteva comenzi simple.

Interpretarea fiecărei comenzi în algoritmul de mai sus către un utilizator obișnuit nu este, în general, necesară. Trebuie doar să atrageți atenția asupra alegerii inițiale a partiției partiționate și să specificați dimensiunea volumului creat. Atribuirea literei de unitate, dacă nu este specificată, va fi generată automat.
Asistent de partiție AOMEI
În cele din urmă, accesați programele specializate și vedeți cum să partiționați discul cu ajutorul unui asistent din AOMEI. Puteți observa imediat că programul pare foarte asemănător cu secțiunea de gestionare a discurilor Windows, dar acțiunile efectuate în acesta sunt mai simple și mai simple pentru un utilizator obișnuit.

În aplicație, este suficient să selectați partiția care urmează să fie partiționată, iar în meniul din stânga să activați partiția de partiții, apoi setați parametrii necesari pentru ambele discuri prin deplasarea cursorului special. Apoi butonul OK este apăsat pentru a confirma opțiunile de setat, iar butonul "Apply", situat în partea de sus, este utilizat pentru a porni procesul.
Notă: partiționarea partiției nu se va întâmpla imediat, ci după repornirea computerului și poate dura o perioadă lungă de timp, în funcție de volumul inițial. Procesul în sine va fi lansat chiar înainte de lansarea Windows.
Minitool Partition Wizard
Acest program în ceea ce privește acțiunile efectuate seamănă cu o utilitate anterioară. Numai în acesta este selectat mai întâi elementul Mutare / Redimensionare și apoi, cu ajutorul faderului, sunt setați parametrii necesari pentru partițiile create. Apoi, se utilizează secțiunea Creare și apoi - crearea unui volum simplu (în această secțiune nu puteți schimba nimic, trebuie doar să introduceți eticheta discului nou). După ce faceți clic pe butonul Aplicați, procesul principal începe din partea de sus.
Acronis Disk Director
În cele din urmă, să vedem cum să împărțiți un disc cu acest instrument. De fapt, aproape întregul algoritm este exact același cu programul descris, cu excepția necesității de a crea un volum simplu.

Cu o astfel de utilitate chiar și un novice poate face față. Principalul lucru nu este să exagerăm cu diminuarea dimensiunii partiției de sistem.
Concluzii scurte
Aici este o scurtă și tot ceea ce se referă la metode de separare în mai multe componente în formă de partiții logice. Nimic prea complicat nu există, dar în termeni de utilizare, desigur, a descris cele trei programe sunt mult mai simple decât instrumentele native Windows, astfel încât toți cei care nu sunt versat în labirintul de astfel de procese, este necesar să se acorde prioritate acestor pachete software.
 Cum se formatează o unitate HDD
Cum se formatează o unitate HDD Cum se partiționează un hard disk în partiții: instrucțiuni pentru începători
Cum se partiționează un hard disk în partiții: instrucțiuni pentru începători Cum se partiționează un hard disk cu Acronis Disk Director
Cum se partiționează un hard disk cu Acronis Disk Director Cum se împarte un disc pe Windows 8
Cum se împarte un disc pe Windows 8 Programul pentru crearea unui disc virtual. Emularea de CD și HDD
Programul pentru crearea unui disc virtual. Emularea de CD și HDD Cum să partiționați un disc Windows 8. Trei moduri de a partiționa un hard disk Windows 8…
Cum să partiționați un disc Windows 8. Trei moduri de a partiționa un hard disk Windows 8…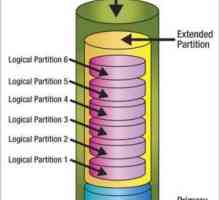 Cum pot să partiționez o unitate în Windows 10 când instalez sistemul?
Cum pot să partiționez o unitate în Windows 10 când instalez sistemul? Cum se restabilește un hard disk
Cum se restabilește un hard disk Cum se împarte un hard disk pe Windows 10?
Cum se împarte un hard disk pe Windows 10? Cum să eliminați al doilea sistem de operare?
Cum să eliminați al doilea sistem de operare?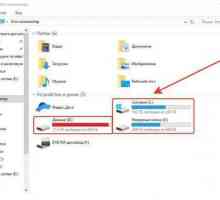 Cum se redenumesc unitățile în sistemele bazate pe Windows?
Cum se redenumesc unitățile în sistemele bazate pe Windows? Program pentru partiționarea pe hard disk: Instrumente Windows și utilități terță parte
Program pentru partiționarea pe hard disk: Instrumente Windows și utilități terță parte Cum se împarte un hard disk Windows 7?
Cum se împarte un hard disk Windows 7? Cum se creează un disc virtual: partiții și unități logice
Cum se creează un disc virtual: partiții și unități logice Cum pot partiționa un disc în Windows?
Cum pot partiționa un disc în Windows? Ce este o partiționare pe hard disk
Ce este o partiționare pe hard disk Unitate logică. Tot ce trebuie să știți pentru un utilizator obișnuit
Unitate logică. Tot ce trebuie să știți pentru un utilizator obișnuit Cum să formatați un disc pe computer
Cum să formatați un disc pe computer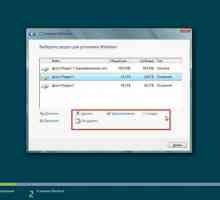 Cum se creează un disc virtual? Cel mai bun program pentru crearea de discuri virtuale
Cum se creează un disc virtual? Cel mai bun program pentru crearea de discuri virtuale Cum se mărește unitatea C de pe hard disk-ul principal
Cum se mărește unitatea C de pe hard disk-ul principal Partiționarea unității hard disk pentru a organiza datele
Partiționarea unității hard disk pentru a organiza datele
 Cum se partiționează un hard disk în partiții: instrucțiuni pentru începători
Cum se partiționează un hard disk în partiții: instrucțiuni pentru începători Cum se partiționează un hard disk cu Acronis Disk Director
Cum se partiționează un hard disk cu Acronis Disk Director Cum se împarte un disc pe Windows 8
Cum se împarte un disc pe Windows 8 Programul pentru crearea unui disc virtual. Emularea de CD și HDD
Programul pentru crearea unui disc virtual. Emularea de CD și HDD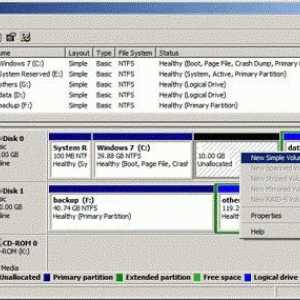 Cum să partiționați un disc Windows 8. Trei moduri de a partiționa un hard disk Windows 8…
Cum să partiționați un disc Windows 8. Trei moduri de a partiționa un hard disk Windows 8…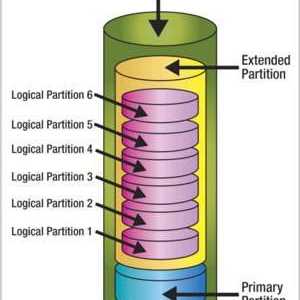 Cum pot să partiționez o unitate în Windows 10 când instalez sistemul?
Cum pot să partiționez o unitate în Windows 10 când instalez sistemul? Cum se împarte un hard disk pe Windows 10?
Cum se împarte un hard disk pe Windows 10?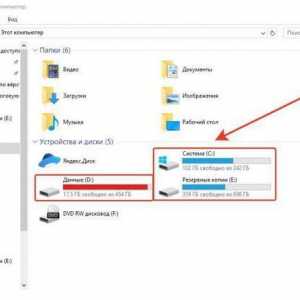 Cum se redenumesc unitățile în sistemele bazate pe Windows?
Cum se redenumesc unitățile în sistemele bazate pe Windows?