Aspect și personalizare în Windows 7
A șaptea modificare a sistemului de operare Windows nu este în zadar atât de populare în rândul utilizatorilor, deoarece este, spre deosebire de predecesorii și urmașii lor, au avut o interfață unică translucid Aero. În plus, personalizarea Windows 7 are o gamă destul de largă de opțiuni care vă permit să revizui complet aspectul interfeței sistemului pe placul dumneavoastră. În general, privind în perspectivă, este în valoare de a spune că acest lucru este un foarte interesant instrument de proiectare a sistemului, cu toate că nu este nimic fundamental nou în comparație cu următoarele versiuni de Windows șapte, aici și acolo. Acest instrument este familiar tuturor. Dar aici pentru câteva nuante interesante de a acorda atenție este încă merită.
conținut
Ce este personalizarea interfeței?
Pentru prima dată conceptul de personalizare a apărut în Windows Vista, dar apoi a fost doar indicii slabe de instrumente care pot schimba în mod dramatic aspectul interfeței grafice. Având în vedere termenul ar trebui să acorde o atenție asupra faptului că multe dintre personalizarea utilizatorilor luate în considerare numai în termeni de design, „desktop“, ferestre sau panouri, complet orb la faptul că, ca instrumente suplimentare pe care le puteți utiliza setările de sunet, selectați pictogramele cursorului mouse-ului și etc. În general, toate acestea ar putea fi făcut în rangul sistemului este mai mic decât în ele o astfel de secțiune a fost numit „Design“, așa că, dacă sunteți familiarizați cu setările, de exemplu, versiunea XP, pentru a face față cu a șaptea versiune a parametrilor care nu au fost de lucru.
Unde este designul și personalizarea în Windows 7?
În ceea ce privește accesul la parametrii principali și opțiunile personalizabile, ca de obicei, acestea pot fi accesate prin meniul PCM în zona "Desktop" goală sau utilizând secțiunea corespunzătoare din "Panoul de control".

Când introduceți personalizarea Windows 7, utilizatorul vede imediat setul de instrumente și parametrii întregi, care pot fi modificați sau personalizați pentru a vă potrivi gustului.
Setările de bază ale aplicației "Desktop"
Deci, primul lucru pe care îl vede utilizatorul în această secțiune este o fereastră cu un set de teme standard care pot fi aplicate în proiectare. Rețineți că temele de personalizare pentru Windows 7 nu conțin numai imagini de fundal. Ele sunt folosite ca o soluție completă cu instalare pentru fiecare temă și desene, cursoare, fel de ferestre și design de sunet. Cu alte cuvinte, nu este nevoie să schimbați în mod independent fundalul "Desktop" sau al altor parametri.

Este suficient doar să alegeți tema dorită și să o aplicați designului. Toate componentele vor fi modificate automat. Apoi, desigur, toate setările pot fi complet schimbate, lăsând doar ceea ce aveți nevoie de temă și salvați-l ca un șablon personalizat.
Dar să vedem mai întâi cum să schimbăm fundalul Windows 7 "Desktop". În secțiunea corespunzătoare, poți selecta imagini preinstalate sau poți folosi propriile poze, specificând calea către ele prin butonul de examinare. Dar a fost în "Șapte" o nouă oportunitate de a utiliza pentru proiectarea de prezentare, atunci când imaginile după un anumit interval de timp se schimba unul pe altul.
Pentru a configura, trebuie doar să selectați mai multe imagini (standard sau personalizate) și să setați frecvența schimbării lor, setând simultan poziția dorită pe ecran.

Personalizare Windows 7 vă permite, de asemenea, să modificați gama de culori a designului ferestrelor active și pasive sau limitele acestora. Instrumentul este, în principiu, un amator, deoarece majoritatea utilizatorilor nu modifică de obicei schema standard pentru ferestre. În acest caz, și fundalul "Desktop" Windows 7 va rămâne neschimbat. Pentru a schimba culoarea, trebuie doar să selectați nuanța dorită și să ajustați folosind glisorul de intensitate. Dacă nu vă place nici o culoare, puteți seta nuanța ta în setări suplimentare utilizând mai mulți parametri de bază. Aici puteți activa sau dezactiva modul de așa-numită transparență, care, la fel ca toate celelalte opțiuni, poate fi ajustat în funcție de dorința utilizatorului.
Apoi, puteți seta un economizor de ecran sau, cum se numește, un screensaver, selectând din listă modelul dorit. Cu toate acestea, astăzi utilizarea de screensavere ca un instrument de economisire a energiei este complet nejustificată, ci joacă mai degrabă un rol decorativ.

În secțiunea de personalizare din Windows 7, puteți schimba și imaginea contului care va fi afișat când vă conectați la ecranul de întâmpinare și la meniul Start cu opțiunea de a vă seta o fotografie proprie. Există, de asemenea, posibilitatea de a schimba pictogramele "Desktop", care pot fi selectate din setul standard sau din colecții speciale descărcate de pe Internet.
Selectarea cursorilor mouse-ului
În ceea ce privește alegerea cursorilor, numai această setare nu este limitată. De fapt, când configurați manipulatorul, sistemul afișează pur și simplu aceeași secțiune pe care o puteți apela cu ușurință din "Panoul de control". Se pare că dezvoltatorii personalizării au hotărât, nu este să reinventeze roata, ci să utilizeze mecanismul standard pentru personalizarea mouse-ului.
sunete
După cum se dovedește, cu sunetul aceeași situație. Dacă încercați să le schimbați, redirecționați la secțiunea standard, unde puteți fie să selectați o schemă de sunet standard, fie să întrerupeți complet sunetul sau să setați propriul dvs. sunet pentru fiecare tip de operațiune prezentat în listă.
Programul pentru personalizarea Windows 7: ce să alegi?
Programe pentru schimbarea aspectului interfeței și a câtorva alți parametri pentru Windows 7 astăzi, oricum spuneți, puteți găsi cât doriți. Dacă la un moment dat utilitatea WindowBlinds a fost considerată una dintre cele mai puternice, acum există atât de multe aplicații pe Internet încât doar ochii sunt împrăștiați.

Dar printre utilitățile cele mai populare, puteți identifica separat următoarele:
- UltraUXThemePatcher;
- AeroGlass;
- Black Glass Enhanced;
- Moo0 TransparentMenu;
- NeonVisual;
- OldNewExplorer;
- Blocarea personalizării ecranului;
- Fereastra FX5;
- TaskBarPinner și multe altele.
Fiecare dintre aceste programe este interesant și neobișnuit în felul său, așa că trebuie să le încercați singur, deoarece descrierea pe scurt a tuturor aplicațiilor nu va funcționa doar fizic.
În concluzie
Acesta este scurt despre ce personalizare este în Windows 7 și ce setări pot fi configurate pentru interfața de sistem (nu doar grafică). De fapt, nu ar trebui să existe dificultăți speciale în înființare. Dacă nu vă place setul de instrumente standard, puteți găsi pachete întregi cu teme pe același Internet. Pur și simplu descărcați-le pe computer și puneți-le în folderul Resurse, care se află direct în directorul Windows.
 Windows PowerShell - ce este? PowerShell Windows XP
Windows PowerShell - ce este? PowerShell Windows XP Cum de a îmbunătăți performanța desktop pentru Windows Aero
Cum de a îmbunătăți performanța desktop pentru Windows Aero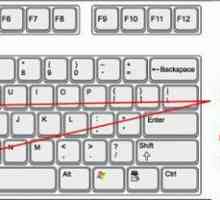 Unde este comanda "Run" în Windows 8. Ce programe pot rula din meniul "Run"
Unde este comanda "Run" în Windows 8. Ce programe pot rula din meniul "Run" Cum se instalează cursoarele pentru Windows 7. Ghidul utilizatorului pentru începători
Cum se instalează cursoarele pentru Windows 7. Ghidul utilizatorului pentru începători Sistemul de operare Windows 7: cum se activează Windows Aero
Sistemul de operare Windows 7: cum se activează Windows Aero Cum se face o bară de activități transparentă Windows 7 și XP: cele mai simple soluții
Cum se face o bară de activități transparentă Windows 7 și XP: cele mai simple soluții Lansarea rapidă în Windows 7: Înțelegerea scopului elementului de operare
Lansarea rapidă în Windows 7: Înțelegerea scopului elementului de operare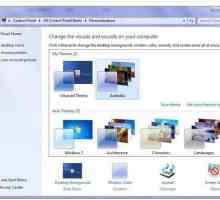 Windows 7: Cum pot schimba culoarea barei de activități în trei moduri simple?
Windows 7: Cum pot schimba culoarea barei de activități în trei moduri simple? Cum pot accelera Windows 7 pe cont propriu?
Cum pot accelera Windows 7 pe cont propriu? "Windows 11" - numele următoarei versiuni a sistemului de operare de la Microsoft?
"Windows 11" - numele următoarei versiuni a sistemului de operare de la Microsoft? Cum se activează Aero
Cum se activează Aero Cum se instalează teme pe Windows 10: Instrucțiuni
Cum se instalează teme pe Windows 10: Instrucțiuni Windows Media Center: ce este și de ce?
Windows Media Center: ce este și de ce? Cum se pune o temă pe Windows 7 a oricărei versiuni
Cum se pune o temă pe Windows 7 a oricărei versiuni Care ferestre sunt mai bune? Rezolvăm disputa eternă
Care ferestre sunt mai bune? Rezolvăm disputa eternă Cum de a accelera Windows 7 prin configurare
Cum de a accelera Windows 7 prin configurare Windows Aero, ce este?
Windows Aero, ce este? Care sunt diferențele dintre Windows 7 și Windows 7?
Care sunt diferențele dintre Windows 7 și Windows 7? Cum de a îmbunătăți Windows Starter
Cum de a îmbunătăți Windows Starter Recomandări privind modul de instalare a unei teme pentru Windows 7
Recomandări privind modul de instalare a unei teme pentru Windows 7 Windows 7 Professional Edition
Windows 7 Professional Edition
 Cum de a îmbunătăți performanța desktop pentru Windows Aero
Cum de a îmbunătăți performanța desktop pentru Windows Aero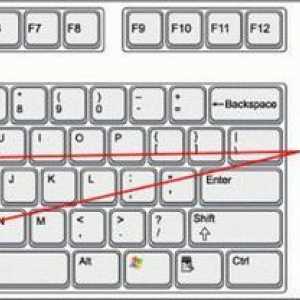 Unde este comanda "Run" în Windows 8. Ce programe pot rula din meniul "Run"
Unde este comanda "Run" în Windows 8. Ce programe pot rula din meniul "Run" Cum se instalează cursoarele pentru Windows 7. Ghidul utilizatorului pentru începători
Cum se instalează cursoarele pentru Windows 7. Ghidul utilizatorului pentru începători Sistemul de operare Windows 7: cum se activează Windows Aero
Sistemul de operare Windows 7: cum se activează Windows Aero Cum se face o bară de activități transparentă Windows 7 și XP: cele mai simple soluții
Cum se face o bară de activități transparentă Windows 7 și XP: cele mai simple soluții Lansarea rapidă în Windows 7: Înțelegerea scopului elementului de operare
Lansarea rapidă în Windows 7: Înțelegerea scopului elementului de operare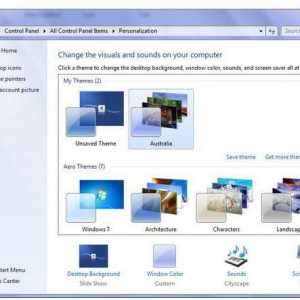 Windows 7: Cum pot schimba culoarea barei de activități în trei moduri simple?
Windows 7: Cum pot schimba culoarea barei de activități în trei moduri simple? "Windows 11" - numele următoarei versiuni a sistemului de operare de la Microsoft?
"Windows 11" - numele următoarei versiuni a sistemului de operare de la Microsoft?