Cum se modifică aspectul tastaturii: metode de bază pentru exemplul Windows 10
Probabil, nu este necesar să spunem că aproape toți utilizatorii care lucrează cu sisteme bazate pe Windows folosesc într-un fel o schimbare de limbă. Layout-ul tastaturii rusești nu este întotdeauna aplicabil pentru anumite programe specializate în limba engleză sau jocuri pe calculator, deci trebuie să instalați limbi suplimentare și să schimbați comenzile rapide de la tastatură pentru a comuta rapid între ele. Să ne uităm la metodele de bază ale schimbării layout-urilor și, de asemenea, vom analiza câțiva parametri suplimentari care vă vor ajuta să personalizați tastatura pentru o utilizare optimă.
conținut
Cum pot schimba aspectul tastaturii în sistemele bazate pe Windows utilizând metoda standard?
Orice utilizator știe că în bara de sistem este afișată o pictogramă de limbă specială corespunzătoare barei de limbă. Windows după instalare are propriile setări implicite de comutare.
De obicei există inițial două limbi (rusă și engleză), în cazul în care nu au fost adăugate altele suplimentare în timpul procesului de instalare. Comutarea tastaturii (respectiv a limbii) se face prin apăsarea simultană a tastelor stânga Alt și Shift de pe ambele părți. Dar aici sunt nuante.

Adevărul este că avem cele mai comune tastaturi cu așa-numitul aranjament al secvențelor tastelor QWERTY sau "QWERTY". Dar uneori puteți găsi și alte dispozitive cum ar fi tastatura "Dvoraka" sau Colemak ("YASHERT"). În ele aranjarea simbolurilor este oarecum diferită. Se pare că atunci când introduceți un caracter, utilizatorul primește altul. Mulți oameni folosesc astfel de machete, considerându-le mai convenabile. Se pare că schimbarea limbii nu duce încă la o schimbare în aspect.
Modificați comenzile rapide de la tastatură
Problema modului de a schimba aspectul tastaturii, luați în considerare exemplul de Windows 10. Pentru a începe să intre în secțiunea a limbajului standard de „Control Panel“, care poate fi deschisă prin intermediul meniului comanda de control „Run“.

În lista de limbi opuse celei dorite, faceți clic pe linkul "Opțiuni" și mergeți la linia pentru adăugarea metodei de introducere. Dacă este selectată configurația tastaturii rusești, lista va afișa toate opțiunile disponibile pentru modificarea setărilor curente. Dacă este necesar, puteți utiliza vizualizarea aspectului.

Modificați comenzile rapide de la tastatură prin intermediul butonului corespunzător de pe fila comutator. În stânga, sunt afișate combinații pentru comutarea între limbi, în partea dreaptă - trecerea la tastatură. După selectarea combinației dorite, salvați setările. După aceasta, opțiunile instalate pot fi utilizate chiar și fără restabilirea sistemului.
Interfață tastatură ruso-engleză: adăugarea de limbi
O altă problemă legată de limbajul lingvistic și setările de tastatură, este că, uneori, utilizatorul trebuie să adauge o limbă. Din nou, ia în considerare setările Windows 10.
În fereastra inițială cu lista de limbi, faceți clic pe butonul corespunzător pentru adăugarea de limbi și selectați din lista furnizată. Comutarea modului de afișare a tastaturii pentru limba adăugată cu setarea de modificare a comenzilor rapide de la tastatură este exact la fel cum a fost afișat mai sus. În continuare, vom discuta despre câțiva parametri suplimentari.
Setările necesare
Cu modul de a schimba aspectul de tastatură, un pic înțelese. Acum, să spunem câteva cuvinte despre opțiunile importante pe care utilizatorii din orice versiuni de Windows uită foarte des și apoi încercați în zadar să rezolvați problema dispariției pictogramei de limbă și a panoului însuși în tava de sistem.

După ce faceți clic pe linkul de modificare utilizat pentru comutarea comenzilor rapide de la tastatură, trebuie să activați fila din bara de limbă și să bifați caseta din bara de andocare din "Bara de sarcini". Este de dorit să se utilizeze afișarea de etichete text suplimentare, însă transparența nu este necesară pentru starea inactivă a panoului.
Schimbarea automată a machetelor și a limbilor
În cele din urmă, rămâne să adăugăm că problema modului de a schimba aspectul tastaturii în modul automat cu parametrii setați poate fi rezolvată complet folosind utilitare specializate pentru recunoașterea limbajului.
Unul dintre programele cele mai populare este Punto Switcher. După instalare, aplicația este integrată în tava de sistem și monitorizează în mod constant ceea ce utilizatorul intră pe tastatură. Dacă ați uitat să schimbați limba sau aspectul, programul va corecta automat textul introdus la cel care ar trebui să corespundă limbii și aspectului. Și în aplicația în sine, nu este nevoie să configurați nimic (inițial acceptă majoritatea limbilor și aranjamentelor cunoscute). În plus, verifică imediat parametrii instalați în sistem și va urma exact aceste setări.
postfață
Întrebarea de a schimba aspectul sau nu poate fi numită pur retorică, pentru că în spațiul post-sovietic nu există atât de mulți oameni care folosesc machete specifice. Este mult mai ușor să obțineți imediat tastatura de tipul corect și să nu configurați opțiunile pentru tastatură standard, ca să spunem așa, pentru tastarea orbește.
 De ce tastatura și aspectul nu sunt schimbate în limba engleză: motive și eliminarea lor
De ce tastatura și aspectul nu sunt schimbate în limba engleză: motive și eliminarea lor PS / 2 setările de tastatură în Windows
PS / 2 setările de tastatură în Windows Cum se configurează tastatura pentru Windows 10
Cum se configurează tastatura pentru Windows 10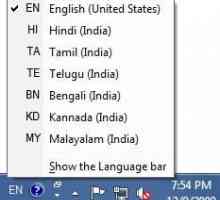 Bara de limbă dispare. Ce ar trebui să fac?
Bara de limbă dispare. Ce ar trebui să fac? Cum să comutați limba în diferite moduri?
Cum să comutați limba în diferite moduri? Este interesant: cum să schimbi limba de pe tastatură?
Este interesant: cum să schimbi limba de pe tastatură? Cum schimb limba în "MacBook"? mijloace
Cum schimb limba în "MacBook"? mijloace Cum de a pune un apostrof pe tastatură în diferite limbi și aplicații?
Cum de a pune un apostrof pe tastatură în diferite limbi și aplicații?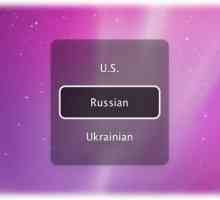 Cum se trece la fontul englez pe tastatură din limba rusă și invers
Cum se trece la fontul englez pe tastatură din limba rusă și invers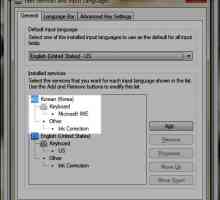 Windows 7. Bara de limbă dispare - cum se recuperează?
Windows 7. Bara de limbă dispare - cum se recuperează? Cum se restabilește bara de limbă în Windows 7. Ce trebuie să faceți dacă bara de limbi dispare în…
Cum se restabilește bara de limbă în Windows 7. Ce trebuie să faceți dacă bara de limbi dispare în… Modificarea limbii de pe tastatură și ce trebuie făcut dacă nu se schimbă
Modificarea limbii de pe tastatură și ce trebuie făcut dacă nu se schimbă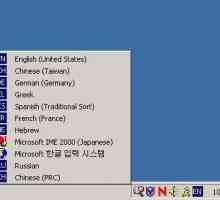 Cum să activați limba engleză pe tastatură utilizând metodele cele mai simple
Cum să activați limba engleză pe tastatură utilizând metodele cele mai simple Modificarea limbii în "Skyrim": pregătirea pentru utilizarea consolei
Modificarea limbii în "Skyrim": pregătirea pentru utilizarea consolei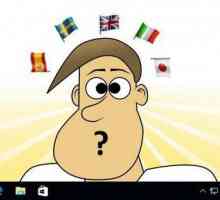 Cum se instalează bara de limbă în bara de activități: instrucțiuni pas cu pas și recomandări
Cum se instalează bara de limbă în bara de activități: instrucțiuni pas cu pas și recomandări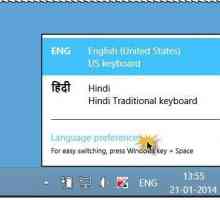 Comutarea limbii pe tastatură (Windows 10 a tuturor ansamblurilor): opțiuni și metode de configurare
Comutarea limbii pe tastatură (Windows 10 a tuturor ansamblurilor): opțiuni și metode de configurare Modificarea limbii în limba engleză în engleză: instrucțiuni detaliate
Modificarea limbii în limba engleză în engleză: instrucțiuni detaliate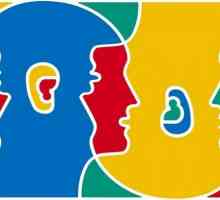 Ce trebuie să faceți atunci când bara de limbi a dispărut?
Ce trebuie să faceți atunci când bara de limbi a dispărut? Cum pot schimba limba de interfață în Windows? Ghid de pornire rapidă
Cum pot schimba limba de interfață în Windows? Ghid de pornire rapidă Cum să comutați limba în diferite sisteme de operare
Cum să comutați limba în diferite sisteme de operare Ce ar trebui să fac dacă linia de limbi XP dispare?
Ce ar trebui să fac dacă linia de limbi XP dispare?
 PS / 2 setările de tastatură în Windows
PS / 2 setările de tastatură în Windows Cum se configurează tastatura pentru Windows 10
Cum se configurează tastatura pentru Windows 10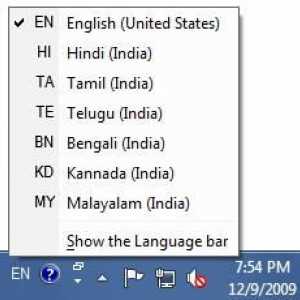 Bara de limbă dispare. Ce ar trebui să fac?
Bara de limbă dispare. Ce ar trebui să fac? Cum să comutați limba în diferite moduri?
Cum să comutați limba în diferite moduri? Este interesant: cum să schimbi limba de pe tastatură?
Este interesant: cum să schimbi limba de pe tastatură? Cum schimb limba în "MacBook"? mijloace
Cum schimb limba în "MacBook"? mijloace Cum de a pune un apostrof pe tastatură în diferite limbi și aplicații?
Cum de a pune un apostrof pe tastatură în diferite limbi și aplicații? Cum se trece la fontul englez pe tastatură din limba rusă și invers
Cum se trece la fontul englez pe tastatură din limba rusă și invers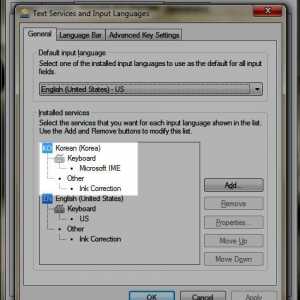 Windows 7. Bara de limbă dispare - cum se recuperează?
Windows 7. Bara de limbă dispare - cum se recuperează? Cum se restabilește bara de limbă în Windows 7. Ce trebuie să faceți dacă bara de limbi dispare în…
Cum se restabilește bara de limbă în Windows 7. Ce trebuie să faceți dacă bara de limbi dispare în…