Verificarea integrității fișierelor de sistem din Windows 10 utilizând SFC.exe și DISM.exe
Destul de des în sistemele bazate pe Windows, puteți observa apariția unor erori legate de deteriorare sau absența unor componente importante ale sistemului, care sunt extrem de importante pentru operarea sistemului de operare. Dacă fișierele de sistem sunt șterse din greșeală de utilizatorul însuși sau ca urmare a impactului virușilor și a codurilor rău intenționate, aceștia pot necesita metode cardinale pentru a le restabili. Nu vă grăbiți să reinstalați sistemul. Această metodă este potrivită numai dacă niciuna dintre soluțiile de mai jos nu este utilă.
conținut
- Verificarea integrității fișierelor de sistem din windows 10: direcții de bază de acțiune
- Restaurați fișierele de sistem windows 10 prin metoda cea mai simplă
- Secure upload și resetare
- Utilizând o comandă de restaurare specială
- Recuperarea online
- Descărcarea bibliotecilor lipsă
- Utilizând fixatori
- Concluzie
Verificarea integrității fișierelor de sistem din Windows 10: direcții de bază de acțiune
Familia Windows a suferit multe modificări în timp ce evoluați, dacă doriți, sistemele au devenit mai inteligente. Pentru prima dată a fost aplicată restaurarea capacității de lucru în versiunea Millennium. Apoi, decizia era de a crea o copie de siguranță, de unde a fost posibilă descărcarea. Cu toate acestea, această opțiune nu poate funcționa întotdeauna.

Până în prezent, recuperarea fișierelor de sistem Windows 10 după verificare se poate face în mai multe moduri. Practic se referă la utilizarea consolei de comandă. Cu toate acestea, opțiunea de returnare standard nu este, de asemenea, exclusă (desigur, cu condiția ca utilizatorul să nu ștergă punctele de control salvate).
Restaurați fișierele de sistem Windows 10 prin metoda cea mai simplă
Pentru a începe, luați în considerare situația în care sistemul nu pornește din cauza apariției unor erori critice. În acest caz, în teorie, recuperarea poate începe automat. Dacă acest lucru nu se întâmplă, trebuie să forțați computerul sau laptopul să se repornească de mai multe ori utilizând butonul de apăsare lungă al butonului de alimentare.
Dacă sistemul afișează un mesaj că recuperarea nu este posibilă, va trebui să selectați manual ultima configurație de succes. Numai în a zecea modificare a sistemului, apăsarea butonului F8 la pornirea încărcării pentru a apela meniul suplimentar, așa cum a fost în versiunile anterioare, nu funcționează. Prin urmare, trebuie să bootați de pe discul de instalare sau de pe unitatea flash cu trecerea la Consola de recuperare și numai apoi selectați lansarea modului corespunzător.

Cu toate acestea, puteți restabili setarea implicită destul de simplu, dacă apelați linia de comandă și setați următoarea combinație: bcdedit / set {current} moștenire bootmenupolicy. După aceasta, când reporniți, puteți utiliza tasta F8 pentru a apela meniul de boot alternativ.
Secure upload și resetare
Este posibil ca fișierele de sistem Windows să nu fi suferit modificări critice, iar sistemul de calcul să poată fi descărcat în modul sigur, selectând-l din meniul descris mai sus.

Aici trebuie să accesați setările, să selectați secțiunea de actualizare și securitate și apoi să utilizați butonul de restaurare pentru a restabili computerul în starea inițială. De altfel, puteți utiliza opțiuni de boot speciale pentru a obține acces la parametrii de pornire suplimentari dacă nu este furnizată cheia F8. În meniul de pornire, se afișează punctele de pornire ale sistemului și se lansează instrumentele de recuperare. După cum puteți vedea, verificarea integrității fișierelor de sistem din Windows 10 se va face scanând copia de rezervă a sistemului însuși și a registrului. În general, dacă utilizatorul presupune că computerul poate avea probleme, o copie a registrului de sistem poate fi creată în prealabil utilizând funcția de export în editorul corespunzător.
Utilizând o comandă de restaurare specială
Dar instrumentul universal este încă considerat a fi consola de comandă, care este utilizată pentru a elimina cele mai multe dintre problemele emergente și erorile critice.

În special, comanda sfc / scannow și vă permite să efectuați o scanare completă a tuturor elementelor sistemului și, dacă se găsesc probleme, restaurați-le. În acest caz, nu contează deloc de la ce dispozitiv se descarcă. Comanda sfc / scannow funcționează atât la pornirea de pe un hard disk, cât și la încărcarea de pe suporturi amovibile. Dar, în primul caz, este o condiție prealabilă pentru a porni consola de comandă ca administrator.
Recuperarea online
La fel de eficient este și instrumentul de reparare online DISM.exe. Pentru a le rula fără probleme pe un computer, accesul la Internet trebuie să fie activ. Există două opțiuni pentru utilizarea instrumentului DISM.exe.

Pe de o parte, uneori, numai linia de recuperare, care este prezentată în imaginea de mai sus, este suficientă. Dacă primiți o eroare, va trebui mai întâi să introduceți comanda "Sănătate" a computerului. În orice caz, corecția va avea loc.
Descărcarea bibliotecilor lipsă
Dacă cineva nu știe, fișierele sistemului din sistemul de operare includ un număr mare de biblioteci dinamice. Daunele sau înlăturarea acestora poate, de asemenea, să conducă la faptul că OS va începe cu încălcări.

În această situație, puteți utiliza utilitarul DLL Suite, care asigură verificarea integrității fișierelor de sistem Windows 10 sau a oricărui alt sistem, după care componentele lipsă sau deteriorate vor fi încărcate. Din nou, utilizarea sa implică accesul la Internet. Dezavantajul acestei aplicații este acela că poate fi utilizat numai în sistemul de operare, care cel puțin cumva este încărcat (de exemplu, în modul sigur).
Utilizând Fixatori
Există încă o categorie de instrumente care sunt numite în mod obișnuit fixoare (instrumente de corectare a erorilor). Cel mai faimos utilitar "nativ" dezvoltat de specialiștii Microsoft este programul Fix It !, care, totuși, funcționează exclusiv într-un sistem descărcabil. Și este departe de faptul că problemele cu fișierele de sistem vor fi eliminate. Programul vă poate spune cu ușurință că acestea sunt găsite, iar corecția lor prin mijloace automate este imposibilă (utilizatorul va trebui să facă acest lucru).
Dacă trebuie să porniți de pe un suport amovibil, cu testarea și recuperarea ulterioară, pare mult mai potrivit să utilizați aplicațiile corespunzătoare de la Acronis. Din fericire, ele pot fi găsite destul de mult.

Acum câteva cuvinte despre situația când verificați integritatea fișierelor de sistem Windows 10 a dezvăluit daunele la nivelul înregistrărilor de boot. Aici, cu excepția unui instrument special al sistemului de operare în sine, nimic nu va ajuta. Acesta este un executabil Bootrec.exe care rulează prin consola de comandă, pentru care parametrii și atributele suplimentare trebuie introduse printr-un spațiu: "/ FixMBR" și "/ FixBoot" (fără ghilimele).
Dacă recuperarea încărcătorului printr-o astfel de metodă este imposibilă, comanda de rescriere completă "Bootrec.exe / RebuildBCD" poate ajuta cu adevărat. Dar acest instrument funcționează aproape întotdeauna (cu rare excepții, când virușii sunt ferm stabiliți în sistem).
concluzie
Dacă vom rezuma, se poate observa că utilizarea fiecăreia dintre metodele de mai sus pentru a restabili sănătatea Windows 10, dacă problemele sunt tocmai daunele pentru fișierele și componentele sistemului, depinde doar de situație. În unele cazuri, răsturnarea normală ajută, uneori, instrumentele funcționează cu o linie de comandă, în unele cazuri, volumul de lucru al componentelor deteriorate sau deteriorate funcționează. Recuperarea online nu funcționează întotdeauna. Cel puțin, dacă sistemul poate fi descărcat în siguranță cu suport pentru driverele de rețea, nu vor apărea probleme. În cazul pornirii de pe suporturi amovibile, nimeni nu vă va oferi o garanție de conectare la Internet. Cu toate acestea, puteți încerca toate metodele. Poate că cel puțin unul dintre ei va ajuta. Este clar că acest lucru va salva utilizatorul de necesitatea de a reinstala sistemul de operare (și acest proces este destul de lung, deoarece în instalare poate fi necesar să descărcați actualizări, ceea ce poate dura mai multe ore). Da, programele de utilizator instalate vor fi șterse. Prin urmare, înainte de a lua o astfel de decizie cardinală, merită mai întâi să încercați metodele prezentate mai sus.
Cu toate acestea, soluțiile utilizate nu sunt dogme. Și nu este necesar să le urmăm exact în ordinea în care au fost descrise. Este foarte probabil că setul de instrumente al consolei de comandă va da rezultate imediate (este, de altfel, cel mai des folosit). Dar utilizarea altor metode nu poate fi exclusă. Fie că nu este suficient ca ...
 SFC Scannow - ce este această echipă?
SFC Scannow - ce este această echipă? Refacerea productivă a sistemului de fișiere Windows
Refacerea productivă a sistemului de fișiere Windows Cum se efectuează recuperarea sistemului
Cum se efectuează recuperarea sistemului Cum se creează un punct de restaurare în Windows 7? Crearea unui punct de restaurare Windows 7
Cum se creează un punct de restaurare în Windows 7? Crearea unui punct de restaurare Windows 7 Cum se restabilește fișierele de sistem în Windows 7
Cum se restabilește fișierele de sistem în Windows 7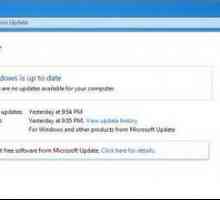 Ce este nou pentru KB3035583? Cum se șterge mesajul "Obțineți Windows 10"?
Ce este nou pentru KB3035583? Cum se șterge mesajul "Obțineți Windows 10"? Windows Update Error 0x80070057: cauze și soluții
Windows Update Error 0x80070057: cauze și soluții Engine.exe. Eroare de sistem. Cum pot remedia un accident în situații diferite?
Engine.exe. Eroare de sistem. Cum pot remedia un accident în situații diferite? Tmp - ce este? Tmp: descrierea procesului
Tmp - ce este? Tmp: descrierea procesului Cum se șterge folderul Windows după reinstalarea sistemului
Cum se șterge folderul Windows după reinstalarea sistemului Cum se activează Windows XP și începeți să lucrați cu un PC
Cum se activează Windows XP și începeți să lucrați cu un PC Modul de compatibilitate
Modul de compatibilitate C: Windows System32 Sdclt.exe - o parte integrantă a Windows
C: Windows System32 Sdclt.exe - o parte integrantă a Windows Cum instalez Windows din Windows?
Cum instalez Windows din Windows?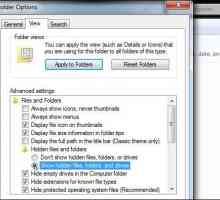 Cum să vizualizați fișiere ascunse în Windows 7 în moduri diferite
Cum să vizualizați fișiere ascunse în Windows 7 în moduri diferite Deplasarea în siguranță a Windows 7
Deplasarea în siguranță a Windows 7 Cum se pornește recuperarea sistemului în Windows 7?
Cum se pornește recuperarea sistemului în Windows 7? Cum se restabilește Windows XP utilizând Consola de recuperare
Cum se restabilește Windows XP utilizând Consola de recuperare Cum se efectuează procesul de încărcare de boot Windows XP
Cum se efectuează procesul de încărcare de boot Windows XP Cum se face o restaurare a sistemului în Windows 7
Cum se face o restaurare a sistemului în Windows 7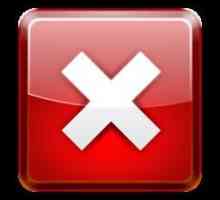 Eroare "Windows - drive missing"
Eroare "Windows - drive missing"
 Cum se efectuează recuperarea sistemului
Cum se efectuează recuperarea sistemului Cum se creează un punct de restaurare în Windows 7? Crearea unui punct de restaurare Windows 7
Cum se creează un punct de restaurare în Windows 7? Crearea unui punct de restaurare Windows 7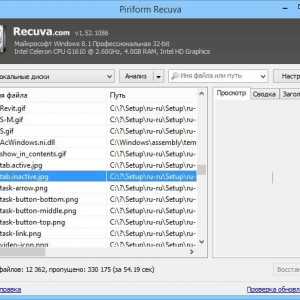 Cum se restabilește fișierele de sistem în Windows 7
Cum se restabilește fișierele de sistem în Windows 7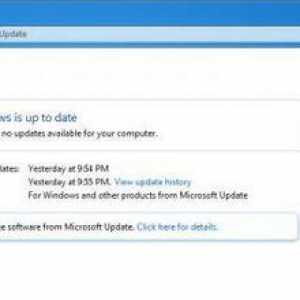 Ce este nou pentru KB3035583? Cum se șterge mesajul "Obțineți Windows 10"?
Ce este nou pentru KB3035583? Cum se șterge mesajul "Obțineți Windows 10"? Windows Update Error 0x80070057: cauze și soluții
Windows Update Error 0x80070057: cauze și soluții Engine.exe. Eroare de sistem. Cum pot remedia un accident în situații diferite?
Engine.exe. Eroare de sistem. Cum pot remedia un accident în situații diferite? Tmp - ce este? Tmp: descrierea procesului
Tmp - ce este? Tmp: descrierea procesului