Instrucțiuni detaliate despre cum să construiți o diagramă Gantt în Excel
Foaia de calcul Microsoft Excel Excel este un program minunat, potrivit pentru crearea de tot felul de diagrame. Cu toate acestea, merită selectat unul care este excelent pentru afișarea intervalelor de timp și se numește graficul Gantt. Construcția sa este oarecum diferită de celelalte, deci acest articol va detalia modul în care graficul Gantt este construit în Excel.
conținut

Etapa pregătitoare
Inițial, înainte de a crea o diagramă Gantt în Excel, trebuie să pregătiți masa în sine, deoarece trebuie să aibă o vedere corectă, altfel nu va funcționa. Trebuie să se facă în mod necesar variabile temporare, motiv pentru care articolul se va baza pe exemplul programului de plecare a angajaților în concediu. De asemenea, este important ca coloana cu numele angajaților să nu fie intitulată, adică limita sa, era goală. Dacă ați introdus numele acolo, ștergeți-l.

Dacă tabelul dvs. este creat prin analogie cu cele de mai sus, atunci veți reuși și putem continua să spunem cum să construim Diagrama Gantt în Excel.
Etapa 1: construirea unei diagrame cu acumulare
Cu toate acestea, înainte de a putea crea o diagramă Gantt în Excel, trebuie să creați o altă diagramă - o diagramă de bare. Pentru aceasta, urmați acești pași:
- Selectați masa. Pentru a face acest lucru, poziționați cursorul într-un colț și, ținând butonul stâng al mouse-ului (LMB), trageți în alt colț, situat diagonal.
- Accesați fila "Inserare".
- Faceți clic pe butonul "Ruled", care se află în grupul de instrumente "Diagrame".
- În meniul drop-down, faceți clic pe orice diagramă acumulată. În acest caz este o "bară volumetrică cu acumulare".

După ce ați făcut acest lucru, apare o diagramă corespunzătoare pe foaia de program. Aceasta înseamnă că prima etapă este finalizată.
Pasul 2: Formatarea graficului
În această etapă a construcției diagramelor Gantt, în Excel este necesar să se facă primul rând invizibil, care în cazul nostru este indicat în albastru, adică este necesar ca diagrama să conțină doar perioada de vacanță marcată cu roșu. Pentru a face acest lucru, aveți nevoie de:
- Faceți clic pe LMB pe orice zonă albastră.
- Apelați meniul contextual apăsând pe PCM.
- În acesta, selectați elementul "Formatare date".
- Accesați categoria "Completați".
- Selectați "Fără umplere".
- Faceți clic pe butonul "Închidere".

Acum, după cum puteți vedea, dungile albastre dispăreau din diagramă, desigur, ar fi mai precis să spunem că au devenit invizibile. În cea de-a doua etapă este finalizată.
Etapa 3: modificați formatul axei
Cartografierea axelor în momentul respectiv nu corespunde modelului corect, deci trebuie schimbat. Pentru aceasta, urmați acești pași:
- Faceți clic pe LMB după numele angajaților pentru a le evidenția.
- Faceți clic pe RMB.
- În meniul care apare, faceți clic pe "Format axă".
- Va apărea o fereastră. În acesta, trebuie să mergeți la categoria "Opțiuni de axă" (de obicei se deschide implicit).
- În categoria de care aveți nevoie, bifați lângă "Categorii de ordine inversă".
- Faceți clic pe "Închidere".

Acum diagrama și-a schimbat forma - data de mai sus, iar numele s-au transformat cu susul în jos. Deci, în primul rând, va fi mai ușor să percepem informații și, în al doilea rând, va fi corect, ca să spunem așa, conform cerințelor GOST.
Apropo, în această etapă ar fi bine să eliminați legenda din diagramă, deoarece nu este necesară în acest caz. Pentru aceasta, trebuie mai întâi să o selectați apăsând LMB, apoi apăsați tasta DELETE. Alternativ, îl puteți șterge din meniul de comenzi rapide numit de RMB.
A treia etapă a instrucțiunii despre cum se construiește o diagramă Gantt este finalizată, dar aceasta nu este încă sfârșitul, deci mergeți direct la pasul următor.
Etapa # 4: Schimbarea perioadei
Dacă acordați atenție perioadei de timp din diagramă, puteți vedea că valorile sale depășesc granițele lor, care, cel puțin, arată urât. Acum vom remedia această nuanță.
În primul rând, trebuie să identificați perioada de timp în sine. Apoi faceți clic dreapta pe el și selectați din meniu deja familiarul "Axis Format". În fereastra afișată trebuie să fii în categoria "Parametrii axei". Există două valori "minime" și "maxime", pe care va trebui să le schimbați, dar înainte de a începe mutați comutatorul în poziția "Fix". Apoi introduceți durata de timp de care aveți nevoie. Apropo, în această fereastră puteți seta prețul diviziilor intermediare, dacă este necesar.

După finalizarea tuturor acțiunilor, faceți clic pe butonul "Închidere".
Pasul # 5: Introducerea numelui
Există ultima, a cincea etapă, care va termina formatul final al diagramei noastre Gantt în Excel. În acesta, dăm numele diagramei. Imediat du-te la procesul în sine:
- Accesați fila "Layout", care se află în grupul de tab-uri "Lucrul cu diagrame". Rețineți că acest grup apare numai când graficul este evidențiat.
- În fila "Layout", faceți clic pe butonul "Nume grafic", iar în lista derulantă selectați elementul "Deasupra graficului".
- În câmpul afișat în diagramă, trebuie să introduceți numele direct. Este de dorit să alegeți ceva care să se potrivească semnificației.

Sperăm că exemplul nostru al graficului Gantt din Excel v-a ajutat, deoarece acesta este sfârșitul creației. Desigur, puteți continua să continuați formatul, dar acest lucru va afecta deja, ca să spunem așa, partea cosmetică. Apropo, dacă nu doriți să vă deranjez și să-l creați singur, atunci pe Internet puteți găsi o grămadă de șabloane de diagrame Gantt în Excel.
 Cum se construiește o diagramă în Excel?
Cum se construiește o diagramă în Excel?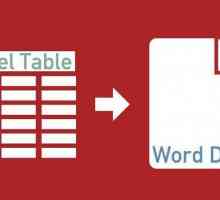 Cum să mutați tabelul Excel în Word 2003, 2007, 2010
Cum să mutați tabelul Excel în Word 2003, 2007, 2010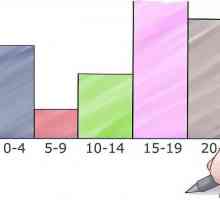 Cum se construiește o histogramă în Excel
Cum se construiește o histogramă în Excel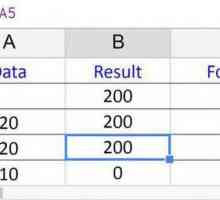 Cum se înmulțește în Excel
Cum se înmulțește în Excel Cum se construiește un grafic în Excel 2007
Cum se construiește un grafic în Excel 2007 Ca și în "Excel" faceți o listă derulantă (instrucțiuni pas cu pas)
Ca și în "Excel" faceți o listă derulantă (instrucțiuni pas cu pas)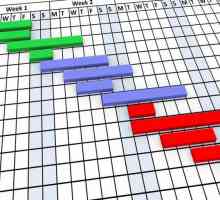 Diagrama Gantt este asistentul tău în planificare. Care este graficul Gantt și cum se compune?
Diagrama Gantt este asistentul tău în planificare. Care este graficul Gantt și cum se compune?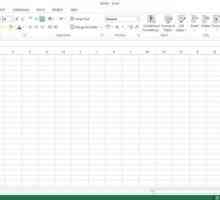 Detalii despre schimbarea literelor din Excel în litere
Detalii despre schimbarea literelor din Excel în litere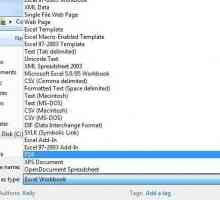 Cum să exportați o foaie de calcul din Excel în format PDF
Cum să exportați o foaie de calcul din Excel în format PDF Ca și în Excel, multiplicați coloana cu coloana și coloana cu numărul
Ca și în Excel, multiplicați coloana cu coloana și coloana cu numărul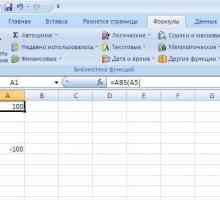 Cum se calculează un modul în Excel
Cum se calculează un modul în Excel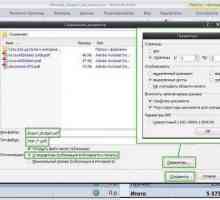 Cum convertesc Excel în PDF?
Cum convertesc Excel în PDF?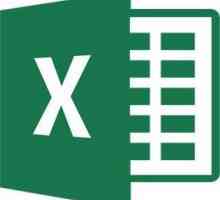 Două moduri de a transforma tabelul în Excel
Două moduri de a transforma tabelul în Excel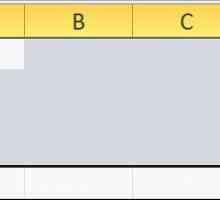 Foi de calcul Excel - un instrument util pentru analiza datelor
Foi de calcul Excel - un instrument util pentru analiza datelor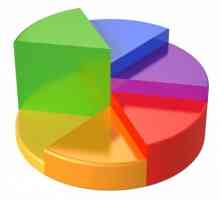 Schiță pas cu pas
Schiță pas cu pas Cum se lucrează în Excel 2010
Cum se lucrează în Excel 2010 Rotunjirea în Excel este ușor!
Rotunjirea în Excel este ușor!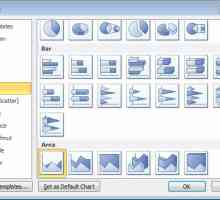 Nu știți cum să construiți o diagramă în Excel
Nu știți cum să construiți o diagramă în Excel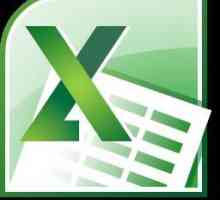 O instrucțiune pas cu pas despre cum să faceți o diagramă în Excel
O instrucțiune pas cu pas despre cum să faceți o diagramă în Excel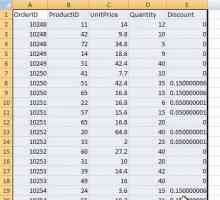 Cum se face o diagramă în Microsoft Office Excel?
Cum se face o diagramă în Microsoft Office Excel?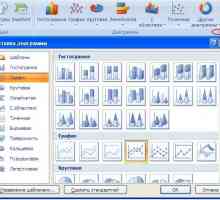 Cum se construiește grafica în Excel: instrucțiuni pas cu pas
Cum se construiește grafica în Excel: instrucțiuni pas cu pas
 Cum să mutați tabelul Excel în Word 2003, 2007, 2010
Cum să mutați tabelul Excel în Word 2003, 2007, 2010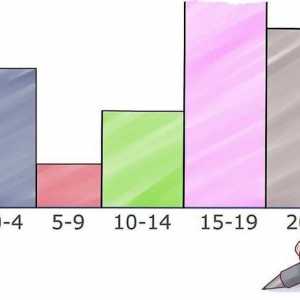 Cum se construiește o histogramă în Excel
Cum se construiește o histogramă în Excel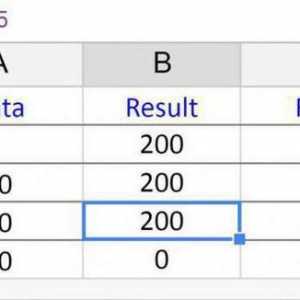 Cum se înmulțește în Excel
Cum se înmulțește în Excel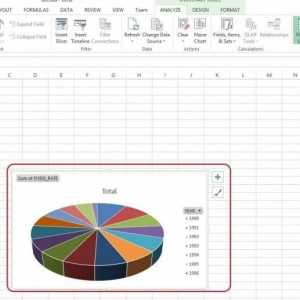 Cum se construiește un grafic în Excel 2007
Cum se construiește un grafic în Excel 2007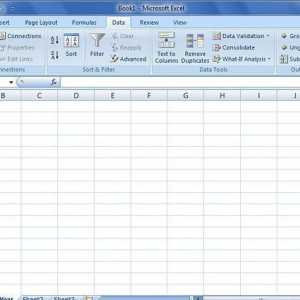 Ca și în "Excel" faceți o listă derulantă (instrucțiuni pas cu pas)
Ca și în "Excel" faceți o listă derulantă (instrucțiuni pas cu pas)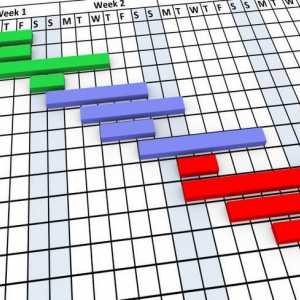 Diagrama Gantt este asistentul tău în planificare. Care este graficul Gantt și cum se compune?
Diagrama Gantt este asistentul tău în planificare. Care este graficul Gantt și cum se compune?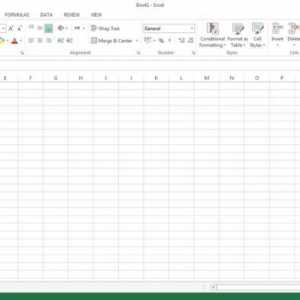 Detalii despre schimbarea literelor din Excel în litere
Detalii despre schimbarea literelor din Excel în litere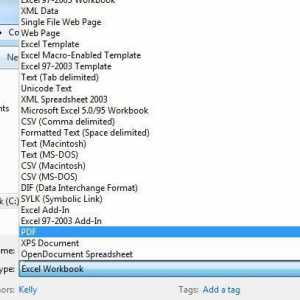 Cum să exportați o foaie de calcul din Excel în format PDF
Cum să exportați o foaie de calcul din Excel în format PDF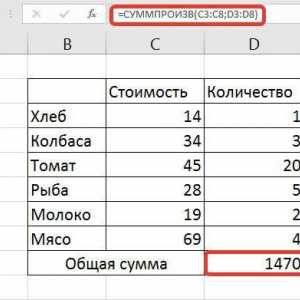 Ca și în Excel, multiplicați coloana cu coloana și coloana cu numărul
Ca și în Excel, multiplicați coloana cu coloana și coloana cu numărul Cum se calculează un modul în Excel
Cum se calculează un modul în Excel