Microfonul de pe laptop nu funcționează (Windows 10): sfaturi de depanare
Sistemul Windows 10 nu este încă plăcut de unii utilizatori, în timp ce alții cred că acest software, dimpotrivă, este mult mai convenabil decât versiunile anterioare. Cu toate acestea, nu vom trece în detaliu și nu vom lua în considerare avantajele și dezavantajele software-ului. În plus, problemele cu aceasta sunt aceleași cu cele din versiunile anterioare. Mai ales când vine vorba de laptop-uri. Și nu întotdeauna dezvoltatorii au creat programe incorecte sau cu erori. Cel mai adesea, utilizatorii folosesc pur și simplu aparatul.
conținut

Foarte des, un laptop cu Windows 10 nu văd un microfon. Și acest lucru se întâmplă atât în modul normal de funcționare, cât și în utilizarea diferiților mesageri, sugerând comunicarea vocală.
Verificați dispozitivul
Dacă microfonul nu funcționează pe un laptop cu Windows 10, mai întâi trebuie să verificați conexiunea acestuia. Pentru aceasta, asigurați-vă că:
- Aparatul este conectat corect. Dacă microfonul funcționează cu baterie, acesta poate fi descărcat.
- Laptopul este echipat cu un software compatibil cu driver-ele pentru ca dispozitivul să transmită semnalul vocal.
- Volumul microfonului nu este setat la valoarea minimă.

Dacă microfonul este încorporat în laptop, atunci cea mai mare parte a problemei se află în driverele vechi. Cu toate acestea, mulți gameri folosesc casti de jocuri sau dispozitive externe. În acest caz este necesar să verificați:
- Conector USB. Ar trebui să încercați să deconectați și să reconectați microfonul la mufă.
- Conector mamă. Dacă vorbiți despre un astfel de dispozitiv, trebuie să vă asigurați că conexiunea este făcută la portul corect.
Cum să verificați dacă problema nu se află în laptop
Când microfonul nu funcționează pe un laptop cu Windows 10, ar trebui să încercați să îl conectați la orice alt obiect gadget (de exemplu, la telefon). Dacă funcționează corect și fără probleme, transmite semnalul audio, atunci problema se află în mod clar în setările sistemului.
În situațiile în care microfonul nu funcționează pe niciunul dintre dispozitive, va trebui fie să cumpărați unul nou, fie să încercați să remediați gadgetul rupt.
Actualizarea driverelor
Foarte adesea, dispozitivul pentru redarea semnalului vocal nu funcționează din cauza software-ului de sunet vechi sau defect. În acest caz, trebuie să reinstalați driverele pentru microfon. Pentru a face acest lucru aveți nevoie de:
- Du-te online.
- Deschideți "Device Manager" de pe laptop.
- Selectați "Controlere de sunet" și faceți dublu clic pe ele.
- Apăsați butonul din dreapta și selectați "Actualizare driver".
- Selectați căutarea automată pentru actualizări și așteptați până când sistemul găsește software nou pe Internet.

Driverele de microfon sunt instalate automat. Dacă acest lucru nu vă ajută, puteți utiliza alte metode.
Remediați problemele
Pentru a rula acest instrument, trebuie:
- Mergeți la "Start" și conduceți mașina în căutarea "Depanare".
- Găsiți elementul "Depanarea problemelor de înregistrare" și mergeți mai departe.
- Selectați "Înregistrare audio", specificați dispozitivul cu probleme și urmați instrucțiunile de sistem.
Cu toate acestea, acest lucru nu întotdeauna ajută la întrebarea cum să porniți microfonul pe un laptop cu Windows 10.
Setări de sunet
Uneori sistemul nu recunoaște microfonul din cauza setărilor incorecte. În acest caz, aveți nevoie de:
- Accesați setările de sunet.
- Conectați microfonul la laptop.
- Accesați fila "Sunet" și selectați "Înregistrare".
- În fereastra afișată va apărea lista tuturor dispozitivelor active și deconectate. Pentru a le afișa pe toate, trebuie să faceți clic dreapta în această fereastră și să selectați "Afișare dezactivată".
- Dacă microfonul a apărut, dar pictograma este semi-transparentă, atunci trebuie să faceți clic pe ea și să o activați.
- Dacă dispozitivul nu este afișat deloc, nu este vorba despre setări.

Cu toate acestea, în plus față de cum să porniți microfonul pe un laptop (Windows 10), trebuie să fiți atenți la funcționarea acestuia. În setările de lângă pictograma dispozitivului de înregistrare a sunetului, există mai multe bare orizontale orizontale. Ele arată cât de bine funcționează microfonul. Dacă fâșiile nu își schimbă culoarea în timpul procesului de înregistrare, înseamnă că semnalul sonor nu trece.
Configurați dispozitivul implicit
Într-o situație în care microfonul nu funcționează pe un laptop cu Windows 10, este necesar să efectuați unele manipulări. Pentru a face acest lucru aveți nevoie de:
- Accesați setările, găsiți fila "Înregistrare" și selectați portul pe care intenționați să îl utilizați. Pot fi mai multe.
- Faceți clic pe pictograma microfon cu butonul din dreapta al mouse-ului și selectați "Utilizați în mod implicit". Dacă această linie este inactivă, aceasta indică faptul că dispozitivul este deja utilizat în acest mod, dar nu funcționează.
Poate fi necesar să activați microfonul dacă pictograma acestuia este afișată în gri. Pentru a face acest lucru, faceți clic dreapta pe dispozitiv și dați clic pe "Activați".
Verificați setarea volumului
Foarte des, atunci când microfonul nu funcționează pe un laptop cu Windows 10, motivul este că sunetul său este oprit în setările dispozitivului. În acest caz, totul este afișat în fereastra normală în modul de funcționare.

Pentru a rezolva această problemă, aveți nevoie de:
- Accesați setările de sunet.
- Accesați fila "Înregistrare" și găsiți pictograma dispozitivului pe care îl utilizați.
- Faceți clic pe acesta cu mouse-ul (butonul din dreapta) și selectați "Proprietăți". O fereastră nouă se va deschide.
- Accesați fila responsabilă pentru nivelurile de semnal.
- Dacă pictograma cu volum este un cerc încrucișat cu roșu, trebuie să faceți clic pe acest buton și să activați dispozitivul. Imaginea miniatura trebuie să fie albastră.
- Deplasați cursorul de volum în modul dorit mutându-l spre dreapta.
- Confirmați modificările.
Dacă microfonul nu funcționează în Skype
În acest caz, trebuie să accesați setările programului și să accesați fila "Sunet". În fereastra care apare pe monitor, selectați dispozitivul pe care îl utilizați. Uneori, în mod implicit, există un "Mixer Stereo" instalat. Această opțiune nu este concepută pentru a transmite un semnal vocal, ci pentru a reda sunetul în alte condiții.
Microfon în cameră web
Foarte des, utilizatorii utilizează o combinație de dispozitive care pot transmite simultan imaginile și sunetul. De obicei, aceste camere web funcționează printr-un cablu USB și destul de des buggy.
Trebuie să instalați driverele pentru dispozitivul pe care îl utilizați de pe disc, care este de obicei în pachet împreună cu camera. Dacă nu era la îndemână, mergeți direct la site-ul producătorului de gadget și descărcați software-ul direct.

De asemenea, cauza poate fi ascunsă într-un port USB care funcționează necorespunzător. Într-o astfel de situație, ar trebui să încercați să conectați aparatul foto la alt conector. Dacă acest lucru nu a funcționat, este recomandat să actualizați driverele modulelor USB. Ele pot fi găsite pe site-ul producătorului.
De obicei, nu există nicio problemă cu modul de restaurare a microfonului pe un laptop cu Windows 10. Principalul lucru este să încercați toate opțiunile de remediere a problemei. Dacă nu ajută nimic, atunci puteți încerca să reporniți computerul. Poate că într-unul din registre a existat un eșec sau unele date s-au pierdut în timpul următoarelor actualizări ale software-ului laptopului.
 Lipsă de sunet pe laptop. Ce trebuie să faceți pentru Windows 7 sau XP
Lipsă de sunet pe laptop. Ce trebuie să faceți pentru Windows 7 sau XP Cum se pornește camera web pe "Windows 7": programe pentru lucrul cu webcam
Cum se pornește camera web pe "Windows 7": programe pentru lucrul cu webcam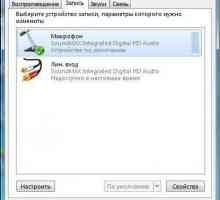 Dacă microfonul nu funcționează, ce ar trebui să fac? Pe Windows XP, 7, 8, 10, un laptop și în…
Dacă microfonul nu funcționează, ce ar trebui să fac? Pe Windows XP, 7, 8, 10, un laptop și în… Cum funcționează un laptop mai ușor de verificat?
Cum funcționează un laptop mai ușor de verificat? Detalii despre cum să setați un ceas deșteptător pe un laptop
Detalii despre cum să setați un ceas deșteptător pe un laptop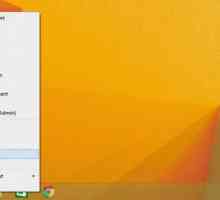 Detalii despre modul de activare a "Bluetooth" pe un laptop Windows 8
Detalii despre modul de activare a "Bluetooth" pe un laptop Windows 8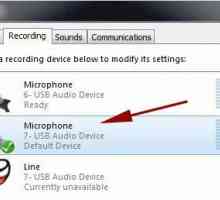 Dacă microfonul nu funcționează pe Windows 7: învățăm să rezolvăm problemele
Dacă microfonul nu funcționează pe Windows 7: învățăm să rezolvăm problemele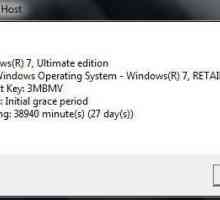 Cum se verifică o licență Windows 7: Instrucțiuni
Cum se verifică o licență Windows 7: Instrucțiuni Microfonul nu mai funcționa. Microfonul nu funcționează: cauzează, repară, ajustează
Microfonul nu mai funcționa. Microfonul nu funcționează: cauzează, repară, ajustează Sunetul nu funcționează după upgrade-ul Windows 10 la un laptop
Sunetul nu funcționează după upgrade-ul Windows 10 la un laptop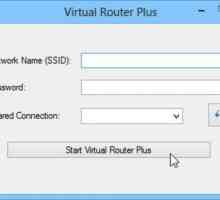 Virtual Routers pentru Windows
Virtual Routers pentru Windows Cum se reinstalează Windows pe un laptop?
Cum se reinstalează Windows pe un laptop? Cum se actualizează automat Windows-ul? Sfaturi simple pentru utilizatorii novici
Cum se actualizează automat Windows-ul? Sfaturi simple pentru utilizatorii novici Cum să deconectați camera de pe un laptop? 3 moduri simple
Cum să deconectați camera de pe un laptop? 3 moduri simple Instrucțiuni detaliate: cum să deconectați microfonul de pe laptop
Instrucțiuni detaliate: cum să deconectați microfonul de pe laptop Cum să verificați camera Web într-un mediu Windows?
Cum să verificați camera Web într-un mediu Windows? Modul de compatibilitate
Modul de compatibilitate Detalii despre cum să porniți aparatul foto pe un laptop cu Windows 10
Detalii despre cum să porniți aparatul foto pe un laptop cu Windows 10 Microfonul nu funcționează pe laptop
Microfonul nu funcționează pe laptop Cum pornesc microfonul în Windows?
Cum pornesc microfonul în Windows? Articol despre cum să porniți microfonul pe un laptop
Articol despre cum să porniți microfonul pe un laptop
 Cum se pornește camera web pe "Windows 7": programe pentru lucrul cu webcam
Cum se pornește camera web pe "Windows 7": programe pentru lucrul cu webcam Dacă microfonul nu funcționează, ce ar trebui să fac? Pe Windows XP, 7, 8, 10, un laptop și în…
Dacă microfonul nu funcționează, ce ar trebui să fac? Pe Windows XP, 7, 8, 10, un laptop și în… Cum funcționează un laptop mai ușor de verificat?
Cum funcționează un laptop mai ușor de verificat? Detalii despre cum să setați un ceas deșteptător pe un laptop
Detalii despre cum să setați un ceas deșteptător pe un laptop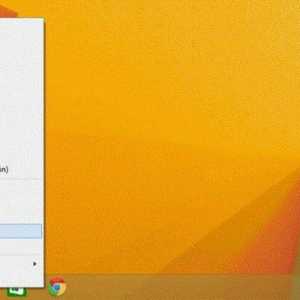 Detalii despre modul de activare a "Bluetooth" pe un laptop Windows 8
Detalii despre modul de activare a "Bluetooth" pe un laptop Windows 8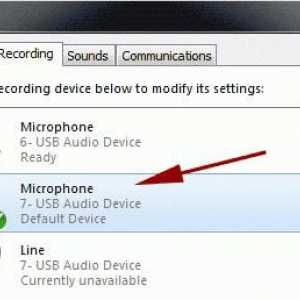 Dacă microfonul nu funcționează pe Windows 7: învățăm să rezolvăm problemele
Dacă microfonul nu funcționează pe Windows 7: învățăm să rezolvăm problemele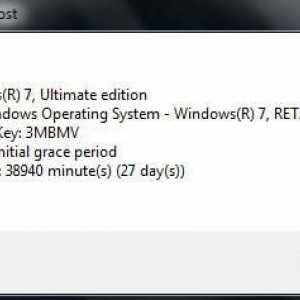 Cum se verifică o licență Windows 7: Instrucțiuni
Cum se verifică o licență Windows 7: Instrucțiuni Microfonul nu mai funcționa. Microfonul nu funcționează: cauzează, repară, ajustează
Microfonul nu mai funcționa. Microfonul nu funcționează: cauzează, repară, ajustează Sunetul nu funcționează după upgrade-ul Windows 10 la un laptop
Sunetul nu funcționează după upgrade-ul Windows 10 la un laptop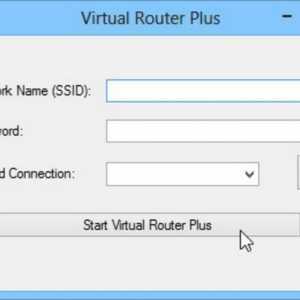 Virtual Routers pentru Windows
Virtual Routers pentru Windows