Nvidia Inspector: cum se utilizează în jocuri?
Compania americană Nvidia produce anual zeci de noi modele de plăci video, care vă permit să creați o varietate de sisteme, atât în performanță, cât și în funcționalitate. Computerele de jocuri au devenit populare, adesea auto-asamblate. În plus față de o placă video puternică, există o placă productivă și un procesor. Dar nu întotdeauna utilizatorul nu are sistemul pe care la colectat. Uneori sunt necesare intervenții software, iar pentru a îmbunătăți performanța, el se întreabă cum să folosească Nvidia Inspector.
conținut
Programul
Trebuie remarcat imediat că acest software nu este conceput doar pentru optimizarea jocurilor. Sarcina sa principală este de a monitoriza și de a schimba parametrii acceleratorului grafic. Este important să știți că această aplicație este concepută numai pentru produsele unei companii americane și nu va fi posibilă îmbunătățirea cardului AMD.
caracteristici
Înainte de a înțelege cum să utilizați Nvidia Inspector, să analizăm caracteristicile sale. Programul vă permite să obțineți o scurtă informație despre caracteristicile acceleratorului. Monitorizează frecvența, tensiunea, temperatura și analizează funcționarea sistemului de răcire.
Software-ul este un instrument pentru overclocking și creșterea nivelului de performanță. Puteți regla tensiunea de alimentare, viteza ventilatorului, puteți modifica profilurile "lemnului de foc".
Pregătirea
Deci, pentru a începe să înțelegeți întrebarea cum să utilizați programul Nvidia Inspector, trebuie să vă pregătiți pentru instalare. Soft-ul este gratuit, este ușor de găsit pe Internet și de instalat pe PC. Dar, pentru a putea lucra cu acesta, trebuie să înțelegem dacă avem nevoie de overclocking.
Desigur, aproape orice sistem modern poate fi îmbunătățit. Dar, uneori, nu are sens și uneori poate duce la o funcționare defectuoasă. Prin urmare, dacă nu aveți o umplutură destul de echilibrată, un procesor slab și o placă grafică puternică sau invers, unul dintre componentele dvs. poate să nu reziste încărcăturii. Dacă sistemul nu este optimizat, pot apărea probleme, în programe fundal sau drivere configurate incorect. Toate acestea trebuie verificate înainte de a decide cum să utilizați Nvidia Inspector.
rezultate
Mulți utilizatori doresc imediat să înțeleagă ce rezultate așteaptă după overclocking. În general, dacă aveți dispozitive configurate pentru overclocking suplimentar, atunci este posibil să existe o creștere a frecvențelor cu 50%. În medie, aceasta este de 15-25%, ceea ce se traduce în "FPS" ne oferă încă 20-30 de cadre.
Este important să înțelegeți că, oricum ar exista, există un anumit risc de dezactivare a uneia dintre componentele sistemului. Placa video, deși este concepută să îmbunătățească, cel puțin un nivel minim, cu setări incorecte, poate să nu mai funcționeze. Cu toate acestea, dacă înțelegeți overclockarea sau sunteți configurat să efectuați pas cu pas toți acești pași, riscul de probleme este extrem de mic.
Și ultimul lucru pe care trebuie să-l cunoașteți, pe lângă modul în care se utilizează Nvidia Inspector 1.9.7.3, că overclockarea duce la o reducere a serviciului acceleratorului grafic. Acest lucru se datorează creșterii temperaturilor care apar atunci când frecvențele și tensiunile sunt ridicate. Toate acestea afectează cipul și durata sa de viață.
overclocking
Înainte de a lucra cu programul în jocuri, puteți încerca să efectuați overclocking, care poate afecta în mod semnificativ creșterea "FPS". Trebuie să rulați software-ul și să selectați Show Overclocking. Sistemul vă va avertiza că overclockarea este periculoasă și poate dezactiva acceleratorul.
O fereastră nouă se va deschide în apropierea dvs., unde puteți vedea parametrii și glisoarele pentru ajustare. Se va afișa secțiunea Nivelul de performanță în partea de sus. Puteți să o modificați, dar nu trebuie să îl overclocați.
Mai jos, în aceeași fereastră, vor fi disponibile informații despre mai mulți parametri. Pentru a începe overclockarea, trebuie să găsiți valorile de frecvență și să mutați cursorul la 10% din valorile standard. După ce faceți clic pe Aplicați ceasurile Tensiune. În general, această creștere nu ar trebui să afecteze sistemul. Dar dacă, la urma urmei, PC-ul "a încetat să vorbească", sa deconectat sau driverele plăcii video au fost eliminate, atunci experimentele s-au încheiat.
extensie
Dacă totul este bun, atunci lucrăm mai departe cu inspectorul Nvidia. Cum se utilizează parametrii noi în jocuri? Doar trebuie să executați orice joc și să urmați procesul. Dacă ați început să apară podlagivaniya, artefacte, pliere automată și așa mai departe. N., ai nevoie de toți indicatorii pe care le-am ridicat, a redus la aproximativ 10 MHz. Dacă dimpotrivă, este mult mai bine, încercăm să creștem performanța cu 10 MHz. Astfel, găsim valori care sunt confortabile pentru sistem.
parametrii
Înainte de a fi o mulțime de cuvinte necunoscute, precum și software-ul în limba engleză. Desigur, ele pot fi traduse sau ghicite independent, pentru că, în ansamblu, totul nu este la fel de misterios cum ar părea. Voltajul Offset ajustează tensiunea. Acest lucru este clar din titlu. Adăugarea tensiunii pe placa video afectează creșterea frecvențelor. Uneori, pentru a accelera puțin mai mult, această autoritate de reglementare intră în afaceri. Dacă nu trebuie să ridicați frecvența la un anumit nivel, încercați mai întâi să adăugați tensiunea. Dar toate acestea trebuie facute foarte atent si in cazul in care placa video are un potential bun.
Următorul parametru este Fan. Prin setarea sa, puteți seta o anumită viteză pentru rotirea răcitorului, astfel încât reglarea automată să nu încetinească întotdeauna și să permită o overclockare eficientă. Deși este de dorit ca acest indicator să fie mereu la reglarea automată. Sistemul va determina în mod independent viteza necesară și la sarcini mari va crește viteza, iar pentru cele mici va scădea.
Pentru ca toate setările să aibă efect, faceți clic pe Aplicați ceasurile Tensiune, dacă v-ați fost teamă că sa întâmplat ceva, ștergeți toate setările cu Aplicare prestabilită.
detalii
Cei care încearcă să-și dea seama cum să utilizeze Nvidia Inspector ar trebui să înțeleagă că overclockarea în acest caz este cel mai sigur, deoarece funcționează la nivelul șoferului. Hardware overclocking-ul este mai periculos și mai riscant. Dar dezavantajul overclockerii software-ului este că, după ce sistemul este repornit, toți parametrii sunt resetați. Pentru a evita acest lucru, atunci când găsiți cele mai potrivite valori, selectați Creare pornire. Deci, veți avea presetări proprii sub forma unei comenzi rapide. Înainte de a rula sistemul, faceți clic pe el și totul intră.
joc
Pentru a ajusta activitatea jocurilor, trebuie să învățați cum să utilizați Nvidia Inspector Profile. Mai întâi trebuie să rulați Nvidia Inspector ca administrator. Când se deschide fereastra, trebuie să găsiți versiunea Driver între toți parametrii. Acolo după numele plăcii video există o pictogramă de configurare. Așa intrăm în Profil.
Aici trebuie să specificați calea spre joc pe care dorim să o optimizăm. Și aceasta ar trebui să fie o cale absolută cu extensia client.exe. În dreapta, în partea de sus, este butonul Aplicări schimbări. Vă permite să salvați toate acțiunile pe care le efectuați.
Dacă trebuie să înțelegeți cum să utilizați Nvidia Inspector în CS, alegeți calea către acest joc, salvați modificările și în listă găsiți optimizarea Threaded. Va fi o alegere a mai multor moduri, trebuie sa dati click pe OGL CONTROL THREAD IGNORE GET EROARE. Acum, în tabel, găsim Opțiuni de redare Shim pentru fiecare aplicație Optimus și din listă alegeți OPȚIUNILE DE SCHIMBARE SHIM pentru opțiunea DEFAULT MODE DE REDERARE.
După ce sa făcut totul, trebuie să intrăm în setările Nvidia, în fila "Opțiuni 3D" va fi o secțiune "Management". Programul de personalizare scade din listă. Aici căutăm jocul de care avem nevoie, care este deja configurat în profilul Nvidia Inspector. Cum se utilizează în jocurile GTA 5, CS: GO, DOTA 2, etc., din nou, nu are nici un sens să explicăm. Algoritmul este același.
Când ați ales jocul dvs. în lista derulantă sau ați adăugat-o, trebuie să reveniți din nou la Profil. În tabel, selectați opțiunea de biți de compatibilitate SLI de pe linia cu numele jocului nostru. În Steagurile comportamentului artializat selectați Nici una din politica de alocare a memoriei - Alocare prealabilă agresivă.
constatări
Trebuie înțeles că setările de mai sus sunt doar experimentale. Acestea se pot apropia de sistem și pot lăsa în starea inițială. Prin urmare, să se aștepte de la acest proces de schimbări fără precedent în jocuri nu merită. Această opțiune este de obicei potrivită pentru proprietarii de calculatoare și laptopuri slabe. Atunci când un utilizator se luptă pentru fiecare cadru pe secundă. Așa cum a remarcat utilizatorii, această opțiune a permis reducerea atât a numărului cât și a timpului de microfroze, au crescut ușor indicatorii "FPS".
Același lucru se poate spune despre ajustarea în inspectorul Nvidia. Pe lângă faptul că trebuie să înțelegeți în mod clar ce schimbați și cum să reglați, va trebui să vă petreceți mult timp cu privire la modul de formare a parametrilor ideali ai sistemului. În caz contrar, sistemul va eșua sau șoferii vor zbura. Prin urmare, dacă nu aveți nicio idee despre ce se schimbă și ce înseamnă fiecare parametru de ajustare, este mai bine să nu o overclocați.
 Cum se configurează placa grafică Nvidia? Cum se configurează driverele plăcii grafice Nvidia?
Cum se configurează placa grafică Nvidia? Cum se configurează driverele plăcii grafice Nvidia? NVidia GeForce 9400 GT Accelerator video: opțiuni și feedback
NVidia GeForce 9400 GT Accelerator video: opțiuni și feedback Evaluarea cardurilor grafice Nvidia după performanță
Evaluarea cardurilor grafice Nvidia după performanță Care este cea mai scumpă placă video din lume de astăzi și cât costă aceasta?
Care este cea mai scumpă placă video din lume de astăzi și cât costă aceasta? Programul pentru overclockarea unei plăci video: atunci când riscurile sunt nejustificat de mari
Programul pentru overclockarea unei plăci video: atunci când riscurile sunt nejustificat de mari GeForce 8600 GT: specificații și descriere
GeForce 8600 GT: specificații și descriere Placa video Nvidia GeForce 8600 GT: specificații și descriere
Placa video Nvidia GeForce 8600 GT: specificații și descriere Program pentru optimizarea jocurilor Nvidia
Program pentru optimizarea jocurilor Nvidia Nvidia Geforce GT 610: prezentare generală a plăcii video
Nvidia Geforce GT 610: prezentare generală a plăcii video Nvidia Geforce 210: prezentare generală a plăcii video
Nvidia Geforce 210: prezentare generală a plăcii video Placa grafică NVidia GeForce GT 610: caracteristicile și nișa acceleratorului grafic
Placa grafică NVidia GeForce GT 610: caracteristicile și nișa acceleratorului grafic Adaptor video NVidia GeForce GT 440: specificații, comparații cu opiniile concurenților și ale…
Adaptor video NVidia GeForce GT 440: specificații, comparații cu opiniile concurenților și ale… Nvidia Geforce 9600 GT: caracteristicile plăcii video
Nvidia Geforce 9600 GT: caracteristicile plăcii video NVIDIA GeForce 820M - prezentare generală a modelului, recenzii de clienți și recenzii de experți
NVIDIA GeForce 820M - prezentare generală a modelului, recenzii de clienți și recenzii de experți NVidia GeForce GT 240 Accelerator grafic: specificații, specificații și recenzii
NVidia GeForce GT 240 Accelerator grafic: specificații, specificații și recenzii Instalare ușoară nVidia pentru CS GO
Instalare ușoară nVidia pentru CS GO Panoul de control Nvidia nu pornește: ce ar trebui să fac?
Panoul de control Nvidia nu pornește: ce ar trebui să fac? Nvidia GeForce 8400 GS: Descriere
Nvidia GeForce 8400 GS: Descriere NVIDIA GeForce GT 710: prezentare generală a plăcii video
NVIDIA GeForce GT 710: prezentare generală a plăcii video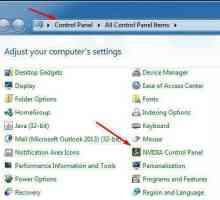 Setările plăcii video Nvidia: manual
Setările plăcii video Nvidia: manual Nvidia Experiența GeForce pe Windows 10: Descriere
Nvidia Experiența GeForce pe Windows 10: Descriere
 NVidia GeForce 9400 GT Accelerator video: opțiuni și feedback
NVidia GeForce 9400 GT Accelerator video: opțiuni și feedback Evaluarea cardurilor grafice Nvidia după performanță
Evaluarea cardurilor grafice Nvidia după performanță Care este cea mai scumpă placă video din lume de astăzi și cât costă aceasta?
Care este cea mai scumpă placă video din lume de astăzi și cât costă aceasta? Programul pentru overclockarea unei plăci video: atunci când riscurile sunt nejustificat de mari
Programul pentru overclockarea unei plăci video: atunci când riscurile sunt nejustificat de mari GeForce 8600 GT: specificații și descriere
GeForce 8600 GT: specificații și descriere Placa video Nvidia GeForce 8600 GT: specificații și descriere
Placa video Nvidia GeForce 8600 GT: specificații și descriere Program pentru optimizarea jocurilor Nvidia
Program pentru optimizarea jocurilor Nvidia Nvidia Geforce GT 610: prezentare generală a plăcii video
Nvidia Geforce GT 610: prezentare generală a plăcii video Nvidia Geforce 210: prezentare generală a plăcii video
Nvidia Geforce 210: prezentare generală a plăcii video Placa grafică NVidia GeForce GT 610: caracteristicile și nișa acceleratorului grafic
Placa grafică NVidia GeForce GT 610: caracteristicile și nișa acceleratorului grafic