Cum să cunoașteți caracteristicile unui computer: câteva moduri simple
Toți cei care vor cumpăra un computer sau un laptop vor să afle toți parametrii tehnici ai dispozitivului pe care îi place, ceea ce pare absolut natural. În mod similar, toți ceilalți utilizatori ar dori să primească informații extinse despre terminalul lor și componentele instalate în acesta. Cu privire la modul de a învăța caracteristicile computerului, atunci conversația va merge. Pentru omul obișnuit de pe stradă este posibil să oferim câteva metode simple, dar informațiile obținute cu ajutorul lor pot varia destul de mult.
conținut
- Cum pot afla caracteristicile unui computer pe windows 7 sau o altă modificare utilizând metoda cea mai simplă?
- Cum se poate afla versiunea sistemului de operare?
- Cum aflu caracteristicile sistemului calculatorului meu?
- Manager dispozitive
- Utilizând dialogul directx
- Setările bios
- Servicii de utilitate terță parte
- Rezultatele rezumate
Cum pot afla caracteristicile unui computer pe Windows 7 sau o altă modificare utilizând metoda cea mai simplă?
În primul rând, să luăm în considerare metoda cea mai simplă. Aparent, nu are sens să spunem că pentru a obține informații succinte despre principalele componente ale calculatorului și sistemul de operare poate utiliza secțiunea Proprietăți, care este cauzată de meniu RMB pe pictograma computerului de pe „Desktop“ sau „Explorer“ (în Windows pictograma 10 calculator este disponibil numai în managerul de fișiere).

Aici veți găsi versiunea curentă a sistemului de operare și informații succinte despre procesor și memoria RAM. Dar toată lumea înțelege că în anumite situații acest lucru nu este suficient. Dar cum, deci, pentru a obține cele mai multe informații?
Cum se poate afla versiunea sistemului de operare?
Acum, să vedem cum să aflăm caracteristicile computerului în ceea ce privește montajul Windows instalat. Rețineți că în acest caz nu este vorba despre modificarea (7, 8, 10), și anume despre construire și versiune (de exemplu, Actualizare aniversară sau Actualizare creatori pentru Windows 10). Pentru a obține astfel de informații, este mai ușor să folosiți consola "Run" și să setați comanda winver pentru execuție.

Într-o fereastră mică, va fi indicată versiunea curentă (de exemplu, 1709) și ansamblul (de exemplu, 16299.248), care corespunde celor mai recente actualizări instalate pentru Windows 10.
Cum aflu caracteristicile sistemului calculatorului meu?
Dar aceasta este doar o scurtă informație despre sistem și componentele instalate în acesta. Dar cum știți caracteristicile complete ale computerului? Pentru a face acest lucru, sistemul prevede utilizarea unui instrument special, care, sub forma comenzii msinfo32, este lansat din meniul "Run".

Există deja mult mai multe informații, mai ales că pe fila principală aceasta include date despre placa de bază, aceeași versiune de sistem, BIOS, procesor, memoria RAM și unele componente suplimentare. Dacă accesați secțiunea componente, puteți obține informații despre toate componentele hardware instalate și în mediul software - despre drivere, aplicații, conexiuni de rețea etc.
Manager dispozitive
Acum, să vedem cum se afla caracteristicile calculatorului cu ajutorul unui controler special, care afișează toate instalate „de fier“ componente și unele dispozitiv virtual. „Device Manager“ poate fi numit din „Control Panel“, du-te să-l prin secțiunea de control al computerului (administrare) sau de a folosi consola „Run“, în care combinația este administrată devmgmt.msc.

În fereastra dispecerului, dispozitivele principale vor fi afișate, dar nu toate. Pentru a extinde lista, trebuie să utilizați elementul de afișare a dispozitivelor ascunse, care se află în meniul de vizualizare. Folosind acest instrument este convenabil, deoarece, atunci puteți vedea imediat componentele exterioare sau a dispozitivului care funcționează necorespunzător, actualizați driverele pentru a obține informații cu privire la ID-ul echipamentelor, etc.
Utilizând Dialogul DirectX
Acum câteva cuvinte despre cum să înveți caracteristicile unui computer utilizând un instrument special oferit de platforma DirectX. Puteți apela acest instrument din același meniu "Run" introducând comanda rapidă dxdiag.

Aici, în fila principală veți găsi informații succinte despre principalele componente și versiuni ale sistemului de operare, însă în acest caz suntem interesați de fila "Monitor", care conține parametrii adaptorului grafic. De ce este interesant? Da, faptul că aceasta este singura modalitate de a cunoaște cantitatea de memorie alocată unei plăci video integrate. În consecință, în blocul de informații situat în partea dreaptă sus, puteți obține informații despre driverele instalate. Același lucru este valabil și pentru adaptorul de sunet.
Setările BIOS
În cele din urmă, puteți vedea toate dispozitivele instalate în parametrii BIOS-ului primar, accesat când porniți calculatorul sau laptopul. De obicei, aceste informații se află pe fila principală (principală), însă componentele încorporate în placa de bază pot fi găsite în secțiunea Devices Onboard.
Servicii de utilitate terță parte
În cele din urmă, puteți obține cele mai complete informații cu ajutorul utilităților special dezvoltate, cum ar fi CPU-Z, Speecy, AIDA64 etc.

Utilizatorul oricărui astfel de program pentru a afla caracteristicile calculatorului, oferă mai multe secțiuni majore, iar informația este nu numai parametrii de bază ale oricărui dispozitiv sau producător, dar, de asemenea, starea sa în acest moment (de exemplu, temperatura procesorului curent sau gradul de utilizare a memoriei).
Rezultatele rezumate
Acest lucru este pe scurt și totul despre obținerea de informații de bază sau extinse despre caracteristicile dispozitivului computer, a sistemului de operare și a tuturor componentelor și dispozitivelor instalate. Este destul de logic ca orice utilizator să întrebe ce instrument să utilizeze acest lucru cel mai bine. În absența unor instrumente de informare specializate, este suficient informații despre sistem și dialogul DirectX. Cu toate acestea, în cazul în care utilizatorul va face accelerarea unei componente programatic (de exemplu, CPU sau cip grafic) nu a reușit în nici un fel fără programe terțe.
 Cum de a învăța socketul procesorului pe un PC sau laptop?
Cum de a învăța socketul procesorului pe un PC sau laptop?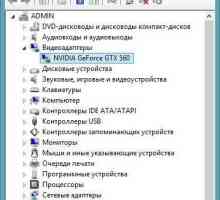 Cum se vizualizează placa video pe Windows 10 și versiuni mai mici: metode de bază
Cum se vizualizează placa video pe Windows 10 și versiuni mai mici: metode de bază Vom afla cum să aflăm ce Windows se află pe computer
Vom afla cum să aflăm ce Windows se află pe computer Cum se schimbă numele computerului în Windows 7 și 8
Cum se schimbă numele computerului în Windows 7 și 8 Sistem de operare Windows 10: cum se găsește construirea și versiunea
Sistem de operare Windows 10: cum se găsește construirea și versiunea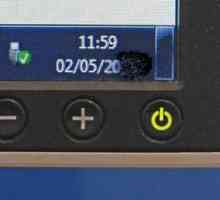 Cum se adaptează luminozitatea pe un computer (Windows 7): câteva metode simple
Cum se adaptează luminozitatea pe un computer (Windows 7): câteva metode simple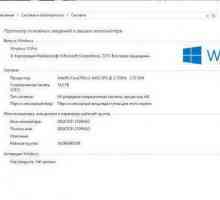 Cum aflu cerințele de sistem ale calculatorului meu? Descrierea metodelor
Cum aflu cerințele de sistem ale calculatorului meu? Descrierea metodelor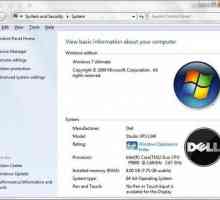 Cum funcționează Windows 7 pentru a vedea setările computerului în cele mai simple moduri?
Cum funcționează Windows 7 pentru a vedea setările computerului în cele mai simple moduri?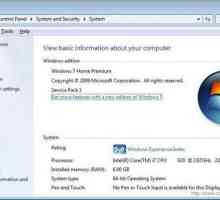 Unde și cum să vizualizați proprietățile unui computer în sistemele Windows
Unde și cum să vizualizați proprietățile unui computer în sistemele Windows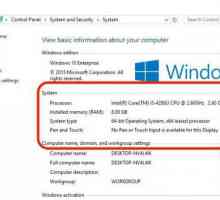 Cum se recunoaște asamblarea Windows 10: câteva metode simple
Cum se recunoaște asamblarea Windows 10: câteva metode simple Cum se utilizează un laptop ca monitor pentru un computer. Mai multe metode pentru rezolvarea…
Cum se utilizează un laptop ca monitor pentru un computer. Mai multe metode pentru rezolvarea…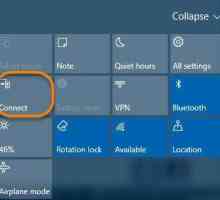 Cum să aducă un telefon pe ecranul calculatorului: trei soluții simple
Cum să aducă un telefon pe ecranul calculatorului: trei soluții simple Cum să vizualizați caracteristicile unui laptop pe Windows XP, 7, 8 sau 10
Cum să vizualizați caracteristicile unui laptop pe Windows XP, 7, 8 sau 10 Cum se mărește memoria RAM pe computer (Windows 7): metode de bază
Cum se mărește memoria RAM pe computer (Windows 7): metode de bază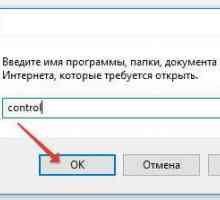 Cum să eliminați un program de pe computer (Windows 10): mai multe moduri de bază
Cum să eliminați un program de pe computer (Windows 10): mai multe moduri de bază Cum vă aflați procesorul pe Windows 7 sau pe orice alt sistem?
Cum vă aflați procesorul pe Windows 7 sau pe orice alt sistem? Modificarea timpului pe un computer Windows 7: două moduri simple
Modificarea timpului pe un computer Windows 7: două moduri simple Cum de a afla numele computerului
Cum de a afla numele computerului Cum se activează Bluetooth pe Windows 10: Metode standard și alternative
Cum se activează Bluetooth pe Windows 10: Metode standard și alternative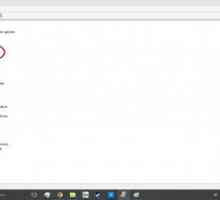 Cum să aflați placa video: câteva metode simple
Cum să aflați placa video: câteva metode simple Cum de a afla versiunea BIOS: câteva moduri simple și recomandări
Cum de a afla versiunea BIOS: câteva moduri simple și recomandări
 Cum se vizualizează placa video pe Windows 10 și versiuni mai mici: metode de bază
Cum se vizualizează placa video pe Windows 10 și versiuni mai mici: metode de bază Vom afla cum să aflăm ce Windows se află pe computer
Vom afla cum să aflăm ce Windows se află pe computer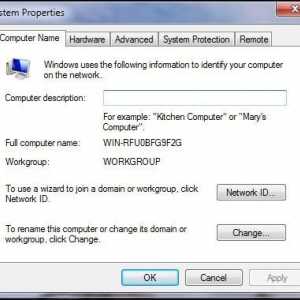 Cum se schimbă numele computerului în Windows 7 și 8
Cum se schimbă numele computerului în Windows 7 și 8 Sistem de operare Windows 10: cum se găsește construirea și versiunea
Sistem de operare Windows 10: cum se găsește construirea și versiunea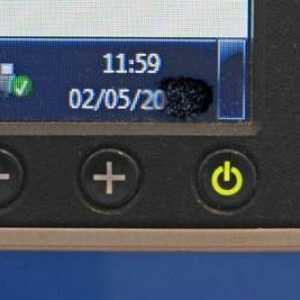 Cum se adaptează luminozitatea pe un computer (Windows 7): câteva metode simple
Cum se adaptează luminozitatea pe un computer (Windows 7): câteva metode simple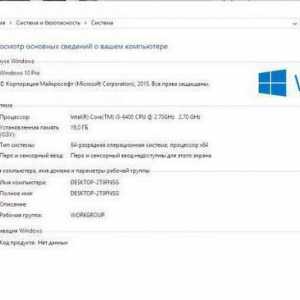 Cum aflu cerințele de sistem ale calculatorului meu? Descrierea metodelor
Cum aflu cerințele de sistem ale calculatorului meu? Descrierea metodelor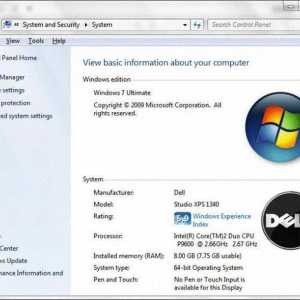 Cum funcționează Windows 7 pentru a vedea setările computerului în cele mai simple moduri?
Cum funcționează Windows 7 pentru a vedea setările computerului în cele mai simple moduri?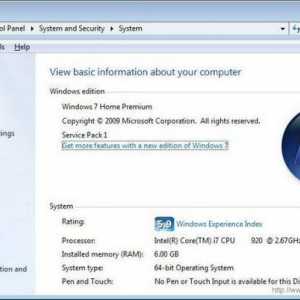 Unde și cum să vizualizați proprietățile unui computer în sistemele Windows
Unde și cum să vizualizați proprietățile unui computer în sistemele Windows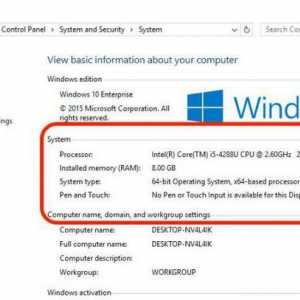 Cum se recunoaște asamblarea Windows 10: câteva metode simple
Cum se recunoaște asamblarea Windows 10: câteva metode simple Cum se utilizează un laptop ca monitor pentru un computer. Mai multe metode pentru rezolvarea…
Cum se utilizează un laptop ca monitor pentru un computer. Mai multe metode pentru rezolvarea…