Cum să verificați ortografia în Word
Utilizatorii care folosesc adesea "Word" au observat că uneori, unele programe evidențiază programul, subliniind o linie ondulată care are o culoare (albastră, verde sau roșie). O face pentru un motiv. Aceasta îi spune utilizatorului că a făcut o greșeală, fie că este vorba de punctuație sau de gramatică. Dar, bineînțeles, faptul că alocarea era greșită nu a fost trecută cu vederea.
conținut

În acest articol, vom analiza, Cum să verificați ortografia în "Word", folosind în acest scop instrumentele sale încorporate. Toate nuanțele acestui control vor fi luate în considerare în detaliu, astfel încât, în urma citirii articolului, utilizatorul va înțelege în fiecare detaliu.
Verificați semnele de punctuație și gramatică
Toate măsurile de verificare a ortografiei ar trebui împărțite în trei blocuri, care vor fi dezasamblate puțin mai jos. Acum merită spus despre cum să activați verificatorul de ortografie.
Mai întâi rulați programul în sine și deschideți în el documentul în care doriți să efectuați verificarea și corectarea. Apoi, trebuie să mergeți la fila "Revizuire", deoarece există instrumentul de care avem nevoie. Acum, pe bara de instrumente, găsiți și faceți clic pe butonul "Ortografie".

Sfat: Dacă doriți să verificarea ortografică nu este în text, dar numai în anumite părți ale sale, înainte de a apăsa „Ortografie“ pentru a evidenția o secțiune de text.
După apăsarea programul va analiza textul, iar în cazul în care cel puțin unul a fost găsit un bug cutie „Ortografie“ va apărea pe partea dreaptă, în cazul în care acesta va lua măsuri pentru a corecta problema.
Apropo, merită menționat că nu trebuie să mergeți la fila "Revizuirea". Puteți deschide fereastra "Ortografie" apăsând tasta rapidă F7.
Înainte de a începe să lucrați direct asupra erorilor, puteți să acordați atenție tipurilor lor. După cum puteți vedea, ele stau subliniate. Și în funcție de natura erorii, culoarea liniei se schimbă. Dacă cuvântul este subliniat în roșu, înseamnă că programul nu este cunoscut. Dacă albastru sau verde - gramaticale sau punctuație.
Notă: Gramatica și erori de punctuație sunt subliniate fie de linia verde, fie de cea albastră - depinde de versiunea programului. De exemplu, în Word 2013 această linie va fi albastră, iar în 2007 - verde.
Lucrează pe bug-uri
Acum ne vom da seama cum să verificăm ortografia în Cuvânt. După cum puteți vedea, în fereastra "Ortografie" există trei butoane principale cu care puteți interacționa. Să ne uităm la fiecare în parte.

- "Skip" - folosind acest buton, veți pierde eroarea selectată în prezent, permițând astfel programului să știe că nu există nici o problemă în cuvânt. Totuși, în viitor, totul va fi iluminat exact ca fiind greșit.
- "Skip all" - făcând clic pe acest buton, toate cuvintele similare din document nu vor mai fi evidențiate.
- "Adăugați" - acest buton este responsabil pentru adăugarea în dicționarul programului a cuvântului, care este selectat în prezent și este considerat eronat. Din cauza adăugării, nu va mai fi alocată niciodată.
Acesta este doar începutul, în curând veți înțelege pe deplin cum să verificați ortografia din "Cuvântul".
Remedierea erorilor
Erori, desigur, trebuie să fie corectate. De aceea trebuie să știți cum să verificați ortografia în Word. În plus față de butoanele de mai sus, există încă două în fereastra "Ortografie" - "Editare" și "Editare toate". Le vom lua în considerare, dar puțin mai târziu.
Acum hai să fim atenți la fereastră. În această fereastră va fi o listă de cuvinte la care puteți înlocui un cuvânt scris în mod incorect. Adică, programul încearcă să analizeze și să înțeleagă exact ceea ce spui. Trebuie doar să evidențiați corecția corectă și să faceți clic pe butonul "Înlocuire" pentru a corecta eroarea. Apropo, dacă apăsați „Change All“, atunci această eroare va fi corectată în text. Pentru aceasta sunt necesare aceste butoane.
Sfat: Dacă nu știți care este patch-ul corect, atunci puteți utiliza servicii speciale, cum ar fi "Orthogram" sau "Alfabetizare".
Sfârșitul inspecției
După ce verificați și corectați toate erorile din text, veți vedea o fereastră care vă va anunța că testul este finalizat. Trebuie doar să faceți clic pe butonul "OK".

Deci ați aflat cum este verificată ortografia. Cuvântul este un instrument foarte util în cazul în care nu sunteți sigur că cunoașterea limbii ruse vă permite să scrieți fără erori. De asemenea, merită să reamintim din nou că, în funcție de versiunea programului, acțiunile pot fi diferite. De exemplu, ca în cazul culorilor de subliniere, atunci când în Word 2013 culoarea este albastră, iar în cea precedentă - verde.
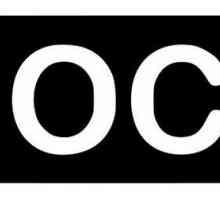 Cum se deschide DOCX în Word 2003: o metodă eficientă
Cum se deschide DOCX în Word 2003: o metodă eficientă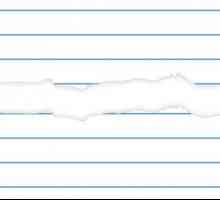 Trei moduri de a elimina pauza de pagină în Word
Trei moduri de a elimina pauza de pagină în Word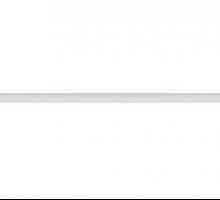 Există două moduri de a face o rupere de pagină în Word
Există două moduri de a face o rupere de pagină în Word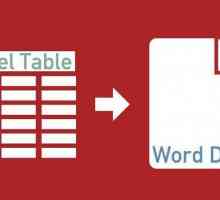 Cum să mutați tabelul Excel în Word 2003, 2007, 2010
Cum să mutați tabelul Excel în Word 2003, 2007, 2010 Care este modul de editare în Word și cum îl folosesc?
Care este modul de editare în Word și cum îl folosesc? Verificarea textelor pentru erori: cele mai bune programe, recomandări
Verificarea textelor pentru erori: cele mai bune programe, recomandări Corectitudinea cuvintelor de ortografie: ne verificăm pe noi înșine. Cum de a verifica ortografia…
Corectitudinea cuvintelor de ortografie: ne verificăm pe noi înșine. Cum de a verifica ortografia… Cum pot imprima text pe un computer? Editorii recomandați
Cum pot imprima text pe un computer? Editorii recomandați Ce este un editor de text? Caracteristici de lucru cu programe pentru prelucrarea textului
Ce este un editor de text? Caracteristici de lucru cu programe pentru prelucrarea textului Programul școlar. Punctuația este ...
Programul școlar. Punctuația este ... Detalii despre cum să deschideți un cuvânt corupt (fișier)
Detalii despre cum să deschideți un cuvânt corupt (fișier) Cum se elimină sublinierea roșie în Word: o soluție simplă a problemei
Cum se elimină sublinierea roșie în Word: o soluție simplă a problemei Cum să eliminați sublinierea în Word: o prezentare generală a modurilor simple
Cum să eliminați sublinierea în Word: o prezentare generală a modurilor simple Ce este Cuvântul? Prezentare generală a programului
Ce este Cuvântul? Prezentare generală a programului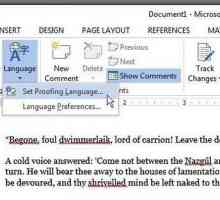 Corectarea erorilor în text: 9 instrumente pentru scriitor și corector
Corectarea erorilor în text: 9 instrumente pentru scriitor și corector Formatul doc: decât deschis?
Formatul doc: decât deschis?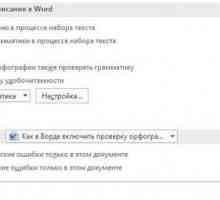 Instrucțiuni detaliate despre cum să includeți ortografia în Word
Instrucțiuni detaliate despre cum să includeți ortografia în Word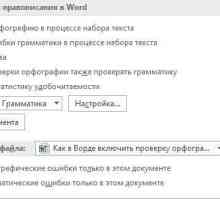 Cum să includeți verificatorul de ortografie în instrucțiunea Word: instruction. Cum să utilizați…
Cum să includeți verificatorul de ortografie în instrucțiunea Word: instruction. Cum să utilizați…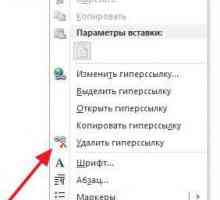 Instrucțiuni privind ștergerea tuturor hiperlegăturilor în Word
Instrucțiuni privind ștergerea tuturor hiperlegăturilor în Word Instrucțiuni, ca în "Word" pentru a face formatul A5
Instrucțiuni, ca în "Word" pentru a face formatul A5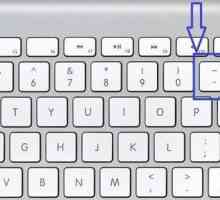 Ortografie: Ce este o cratimă?
Ortografie: Ce este o cratimă?
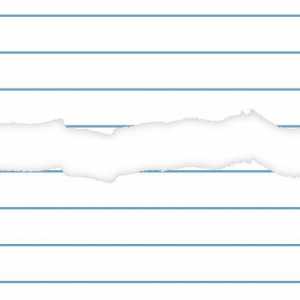 Trei moduri de a elimina pauza de pagină în Word
Trei moduri de a elimina pauza de pagină în Word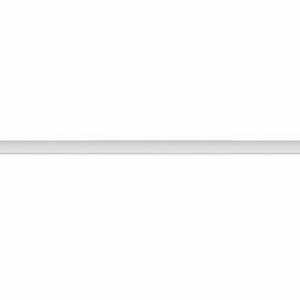 Există două moduri de a face o rupere de pagină în Word
Există două moduri de a face o rupere de pagină în Word Cum să mutați tabelul Excel în Word 2003, 2007, 2010
Cum să mutați tabelul Excel în Word 2003, 2007, 2010 Care este modul de editare în Word și cum îl folosesc?
Care este modul de editare în Word și cum îl folosesc?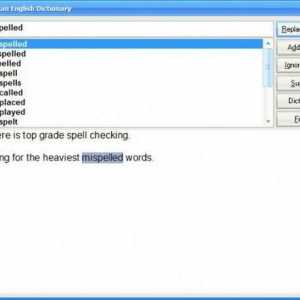 Verificarea textelor pentru erori: cele mai bune programe, recomandări
Verificarea textelor pentru erori: cele mai bune programe, recomandări Corectitudinea cuvintelor de ortografie: ne verificăm pe noi înșine. Cum de a verifica ortografia…
Corectitudinea cuvintelor de ortografie: ne verificăm pe noi înșine. Cum de a verifica ortografia… Cum pot imprima text pe un computer? Editorii recomandați
Cum pot imprima text pe un computer? Editorii recomandați Ce este un editor de text? Caracteristici de lucru cu programe pentru prelucrarea textului
Ce este un editor de text? Caracteristici de lucru cu programe pentru prelucrarea textului Programul școlar. Punctuația este ...
Programul școlar. Punctuația este ...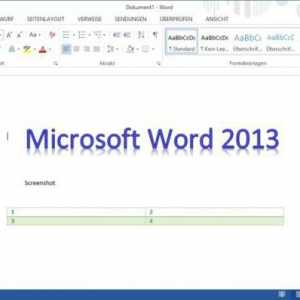 Detalii despre cum să deschideți un cuvânt corupt (fișier)
Detalii despre cum să deschideți un cuvânt corupt (fișier)