Lucrul cu imagini: cu cât deschideți ISO mai mult
Lucrul cu fișierele ISO nu este de fapt atât de teribil și de neînțeles, așa cum pare la prima vedere. Astăzi vom analiza cum să deschidem ISO și cum să continuăm să lucrăm cu acesta.
Pentru a începe o mică teorie. Fișierele ISO sunt o copie exactă a unui CD sau DVD sub forma unei imagini. În această formă, informațiile pot fi transmise prin Internet, pot fi descărcate din rețea, folosind un program special, puteți scrie imaginea decriptată pe un CD. Există programe (emulatoare) cu care puteți lucra cu acest tip de fișiere, fără decodare și scriere pe un CD. Cum să lucrăm cu ei - vom privi puțin mai târziu.
Aproape asculta "hellip-cat de dificil este totul, dar nu poate ceva mai simplu, fara aceste tehnici navorotovhellip;". Frica are ochi mari. În cazul nostru, totul este mult mai simplu și mai plăcut.
Mai degrabă decât pentru a deschide fișierul ISO. Aproape fiecare utilizator din arsenal are un program de lucru cu arhive numit WinRAR. Se pare că puteți deschide fișierul ISO folosind WinRAR obișnuit. Secvența acțiunilor dvs.:
1. Deschideți programul WinRAR. În fereastra programului, găsim și dăm clic pe Setări -
2. Selectați articolul Settings, apoi vom avea nevoie de Integration-
3. Se deschide o fereastră în care se va pune o bifă verde lângă inscripția ISO-
4. Faceți clic pe OK.
Asta e tot. Problema deschiderii ISO nu este o întrebare. WinRAR vă va ajuta. Dați clic pe numele pictogramei / imaginii cu butonul drept al mouse-ului. Apoi, fie "deschide cu ajutor" (și știm deja prin ce înseamnă), sau "extrageți în hellip "și ați dezvelit informații din imaginea de pe hard disk.
Programele emulatoare: de ce sunt necesare și cum să lucrați cu ele. Să începem cu primul - de ce sunt necesare. Unele imagini conțin informații care nu pot fi pornite / instalate de pe hard disk. Pentru funcționarea corectă, sunt necesare doar un CD și o unitate CD / DVD. Este vorba în special de jocuri. Sunt astfel de inventatori, acești dezvoltatori.
În acest caz, vom fi foarte utile pentru programele speciale care creează calculator virtual Unitate CD / DVD. La asta unitate virtuală montați imaginea discului și hellip-. totul funcționează ca medicul prescris.
Pe un exemplu de program gratuit DAEMON Tools Lite, să ne uităm la modul în care funcționează:
1. Descărcați și instalați programul-
2. După instalarea în bara de sistem (colțul din dreapta jos, unde se află ceasul), va apărea pictograma de gestionare a programului (cerc cu fulgere)
3. îndreptați cursorul spre el și apăsați butonul din dreapta al mouse-
4. Avem nevoie de un Virtual CD / DVD ROM-
5. Apoi am plasat cursorul pe cuvântul Drive-
6. După aceea, selectați și faceți clic pe butonul "Mount Image"
7. În fereastra deschisă, trebuie să găsiți și să selectați fișierul imagine, în cazul nostru cu extensia ISO. Astfel, "punem discul în unitate"
8. Apăsați butonul magic "Open" și "hellip-all". Procesul este început. Totul funcționează.
În viitor, o imagine deschisă poate fi găsită întotdeauna prin accesarea calculatorului meu. Veți vedea o nouă unitate CD / DVD pe computer. Asta e al nostru prieten virtual. Dacă nu mai aveți nevoie de un disc, îl puteți dezabona din unitate. Procedura este similară montării (punctele 3 până la 6). Trebuie să selectați "Demontați imaginea".
Cum se deschide o imagine ISO cu Alcool 120%. Expresia "Alcool 120%" este numele unui program popular pentru lucrul cu fișiere imagine. Ea știe la fel de bine ca tine fișiere ISO deschise, și fișiere de imagine în formate mds, ccd / img / sub, tac / bin, NRG, BWT / BWI / BWS, cdi.
Nu vă confundați cu abundența formelor nefamiliare de formate. Dacă știți cum și cum să deschideți ISO - restul de splendoare din programul Alcohol 120% se deschide exact la fel.
1. Instalați programul,
2. Rulați Alcoolul 120% -
3. Într-o fereastră goală din meniul principal, faceți clic pe butonul din dreapta al mouse-ului (sau, ca opțiune File / Open)
4. Selectați elementul "Adăugați imagini" -
5. În fereastra căutăm și găsim imaginea dorită -
6. Apoi faceți clic pe "Open"
7. Imaginea selectată apare în fereastra principală. Indicați-l cu cursorul, faceți clic dreapta, selectați "Mount to device"
8. Selectați imaginea montat din lista de unități.
Ei bine, asta e tot. Sper că cunoștințele acumulate vor fi suficiente pentru a răspunde la întrebarea "cum se deschide ISO" și nu numai la ISO. Acum nu există bariere pentru tine. Mult noroc!
 Cum de a arde o imagine pe disc
Cum de a arde o imagine pe disc Cum și ce să deschideți fișierul * .pak? Descrierea formatului fișierelor * .pak
Cum și ce să deschideți fișierul * .pak? Descrierea formatului fișierelor * .pak Fișiere ISO - cum se despachetează? Program pentru deschiderea fișierelor ISO
Fișiere ISO - cum se despachetează? Program pentru deschiderea fișierelor ISO Detalii despre formatul EPS: cum se deschide un astfel de fișier?
Detalii despre formatul EPS: cum se deschide un astfel de fișier?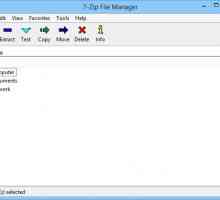 Cum pot deschide fișierele APK pe computerul meu și cu ce programe pot să fac asta?
Cum pot deschide fișierele APK pe computerul meu și cu ce programe pot să fac asta? Cum se deschide un fișier RAR pe Windows 7 și ce aplicații vă vor ajuta
Cum se deschide un fișier RAR pe Windows 7 și ce aplicații vă vor ajuta La fel ca pe`Android `deschideți un fișier ZIP sau orice altă arhivă în cele mai simple moduri
La fel ca pe`Android `deschideți un fișier ZIP sau orice altă arhivă în cele mai simple moduri Formatul EML - ce să deschidem și cum să lucrăm cu el
Formatul EML - ce să deschidem și cum să lucrăm cu el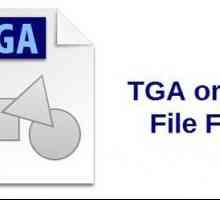 Decât să deschizi fișiere TGA
Decât să deschizi fișiere TGA Formatul doc: decât deschis?
Formatul doc: decât deschis? Cum dezarhivez fișierul?
Cum dezarhivez fișierul? Lucrați cu arhive. Cum se deschide fișierul rar?
Lucrați cu arhive. Cum se deschide fișierul rar? Procesare multimedia - .nrg. Decât să deschizi un fișier
Procesare multimedia - .nrg. Decât să deschizi un fișier Decât fișierul tif deschis
Decât fișierul tif deschis Fișierele Pptx: ce să deschidă
Fișierele Pptx: ce să deschidă Cum se deschide img: o soluție simplă la o problemă
Cum se deschide img: o soluție simplă la o problemă Ce și cum să deschideți fișierul nrg
Ce și cum să deschideți fișierul nrg Cum și ce să deschidem un fișier PKG?
Cum și ce să deschidem un fișier PKG? Format ISO - ce să deschid și să utilizeze pe un PC?
Format ISO - ce să deschid și să utilizeze pe un PC? O instrucțiune simplă privind deschiderea fișierului iso
O instrucțiune simplă privind deschiderea fișierului iso Formatul fișierului cdw. Mai degrabă decât să se deschidă?
Formatul fișierului cdw. Mai degrabă decât să se deschidă?
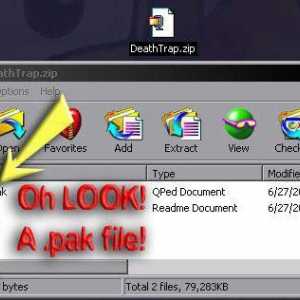 Cum și ce să deschideți fișierul * .pak? Descrierea formatului fișierelor * .pak
Cum și ce să deschideți fișierul * .pak? Descrierea formatului fișierelor * .pak Fișiere ISO - cum se despachetează? Program pentru deschiderea fișierelor ISO
Fișiere ISO - cum se despachetează? Program pentru deschiderea fișierelor ISO Detalii despre formatul EPS: cum se deschide un astfel de fișier?
Detalii despre formatul EPS: cum se deschide un astfel de fișier?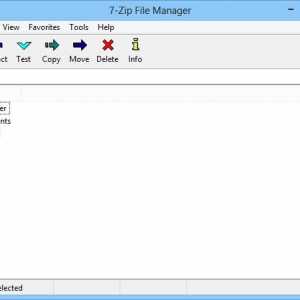 Cum pot deschide fișierele APK pe computerul meu și cu ce programe pot să fac asta?
Cum pot deschide fișierele APK pe computerul meu și cu ce programe pot să fac asta? Cum se deschide un fișier RAR pe Windows 7 și ce aplicații vă vor ajuta
Cum se deschide un fișier RAR pe Windows 7 și ce aplicații vă vor ajuta La fel ca pe`Android `deschideți un fișier ZIP sau orice altă arhivă în cele mai simple moduri
La fel ca pe`Android `deschideți un fișier ZIP sau orice altă arhivă în cele mai simple moduri Formatul EML - ce să deschidem și cum să lucrăm cu el
Formatul EML - ce să deschidem și cum să lucrăm cu el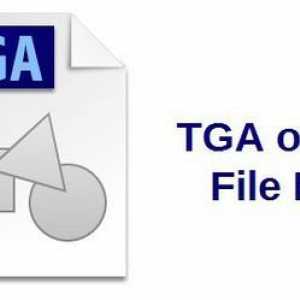 Decât să deschizi fișiere TGA
Decât să deschizi fișiere TGA