Mască de tăiere în Photoshop (Mască de tăiere în Photoshop). `Photoshop` pentru manechine
Numeroase unelte concepute pentru procesarea imaginilor
conținut
Crearea unei măști
Instrumentul Mască de Clipping este proiectat să funcționeze cu un strat care conține o imagine și este situat deasupra acestuia în paletă. Cunoscând elementele de bază ale "Photoshop", utilizatorul a înțeles deja ce este în joc - pentru a lucra cu acest instrument ar trebui să aveți două straturi.
Pasul 1:
- În Photoshop, deschideți imaginea pentru procesare. Schimbați numele stratului de fundal "Fundal" dând dublu clic pe numele sau cu un singur clic pe pictograma de blocare, sub forma unei blocări în partea dreaptă. În mod implicit, acesta va primi numele "Layer 0".
- Apăsați Ctrl și faceți clic pe pictograma "Creați un nou strat" aflat în panoul de jos al paletei. Acesta va fi plasat sub imagine.
- Pasul final este crearea unei măști de tăiere. În Photoshop există mai multe modalități de a rezolva această problemă. Meniu „straturi» → «Create Clipping Mask“ sau tastatură Alt + comanda rapidă Ctrl + G, sau apăsați Alt și faceți clic pe granița dintre paleta de straturi.
Pictograma grafică se va deplasa spre dreapta și o săgeată îndreptată în jos va apărea lângă ea. Imaginea din fereastra de lucru dispare. Aceasta indică faptul că masca de tăiere este creată corect și este gata de utilizare.

Principiul de funcționare
În exemplul de mai sus, deja înțelegeți cum să creați o mască de tăiere. Este momentul să vă ocupați de aplicarea acestui instrument.
Pasul 2:
- Activați stratul inferior (curat).
- Luați orice instrument de selecție (de ex. "Dreptunghi") și creați o zonă arbitrară.
- Aplicați umplutura în zona selectată (meniul "Editare" → "Umplere" sau Shift + F5).
Rezultatul muncii efectuate se va manifesta instantaneu. Zona imaginii din stratul superior, care intră în limitele umplerii, va apărea în fereastra de lucru a programului. Spațiul rămas în afara umplerii va continua să fie ascuns.
- Utilizați instrumentul Mutare pentru a muta forma creată în imagine. De fiecare dată, este vizibilă numai zona imaginii care se află deasupra umplerii. Restul fotografiei va fi invizibil.
Exemplul de mai sus arată cum funcționează măștile de tăiere pe imagine. Utilizarea practică a acestui instrument va fi discutată în secțiunea următoare.

Crearea unei selecții
După ce am dat seama cum funcționează instrumentul Mască de tăiere în Photoshop, să examinăm aplicația.
Pasul 3:
- Activați partea superioară a celor două straturi situate în paletă.
- Apăsați Ctrl și faceți clic pe pictograma grafică a stratului de jos care conține forma plină de culoare. Rezultatul acestei operațiuni este descărcarea zonei selectate, care apare în fereastra de lucru a programului.
- Copiați zona selectată a imaginii într-un nou strat (meniu Layer → Nou → Copiere în nou strat sau Ctrl + J shortcut). Ca rezultat, un nou strat cu conținut copiat din zona selectată va apărea deasupra măștii de tăiere.
În acest fel, o selecție este creată și aplicată folosind masca de tăiere. În Photoshop, există alte instrumente folosite pentru evidențierea (de exemplu, Lasso). Cu toate acestea, folosind o mască, utilizatorul este protejat de resetarea neașteptată a unei selecții complexe, din cauza căreia întreaga operațiune va trebui reefectuată. Stratul cu masca este salvat și, dacă este necesar, selecția din acesta este încărcată în orice etapă de procesare a fotografiei.
Lucrul cu textul
După ce au învățat principiile de lucru descrise mai sus, chiar și un utilizator al programului novice este capabil să aplice cunoștințele dobândite în practică. Dacă înțelegeți măștile de tăiere, nu mai este nevoie de cartea "Photoshop for Dummies". Începeți:
- Deschideți imaginea din Adobe Photoshop.
- Schimbați numele fundalului sau faceți clic pe blocajul situat în partea dreaptă a numelui stratului.
- Faceți clic pe ochi, situat în partea stângă a pictogramei grafice. Acest lucru oprește temporar vizibilitatea instantaneului.
- Creați un nou strat (Shift + Ctrl + N) și plasați-l sub imaginea deschisă.
- Luați instrumentul "Text orizontal" (T) și faceți o inscripție pe stratul inferior.
- Faceți clic pe ochiul imaginii de sus și aplicați o mască de tăiere (Alt + Ctrl + G sau apăsați Alt și faceți clic pe marginea orizontală). Rețineți că pentru a efectua această operație, stratul superior trebuie să fie vizibil și activ.
- Mergeți la stratul de text și faceți clic pe pictograma fx din panoul de jos al paletei. În caseta de dialog care se deschide, activați relieful, schița, umbra interioară, strălucire și apăsați "OK".
- În concluzie, faceți un duplicat al stratului cu imaginea (Ctrl + J) și plasați-l sub text. Inscripția inscripționată este gata.

Crearea unui cadru
Pentru a lucra cu măști, utilizatorul trebuie să cunoască cel puțin noțiunile de bază ale "Photoshop". Comenzile rapide de la tastatură când descrie exemplele demonstrative vă vor ajuta să găsiți cu ușurință instrumentul sau funcția potrivită. Acum creați un cadru:
- Repetați pașii 1 până la 4 din exemplul anterior de lucru cu textul.
- Activați instrumentul Formă liberă pe bara verticală de pe partea stângă a spațiului de lucru (U). Din caseta derulantă situată în partea dreaptă a panoului de lucru de sus, selectați formatul "Cadru".
- Desenați o formă pe stratul inferior. Faceți clic pe butonul din dreapta al mouse-ului din dreapta pictogramei grafice și selectați linia de sus "Opțiuni de suprapunere" din meniul contextual. În caseta de dialog care se deschide, activați relieful, schița, umbra interioară și strălucirea.
- Activați stratul superior și faceți clic pe ochi în partea stângă a pictogramei grafice (imaginea devine vizibilă). Cu ajutorul tastelor Alt + Ctrl + G, mergeți la modul mască de tăiere.
- Copiați imaginea (Ctrl + J) și mutați-o în jos, sub stratul care conține forma cadrului.
- Aplicați galeria de filtrare pe strat. De exemplu, în meniul „Filtru» → «Filtru Galerie» → «Schița“ (selectați «Tipul de tonalitate» în caseta drop-down).
Rama originală pentru fotografie este gata.

Mască cu o perie
Pentru a crea o mască de tăiere, folosiți diverse instrumente ale "Photoshop", a căror descriere poate fi găsită cu ușurință în literatura de specialitate. Pentru un exemplu, luați în considerare utilizarea unei pensule:
- Deschideți imaginea și redenumiți fundalul.
- Mai jos, creați un nou strat gol.
- Activați instrumentul Perie (B) și desenați o formă arbitrară. Culoarea pensulei nu contează - măștile de tăiere apar pe orice zonă umbroasă.
- Du-te la imagine, apăsați Alt și faceți clic stânga pe marginea orizontală a straturilor pentru a activa modul mască. Zona pictată devine vizibilă. Utilizați instrumentul Mutare (V) pentru a muta obiectul de jos - plasați-l pe zona dorită a fotografiei.
- Apăsați Ctrl și faceți clic pe pictograma grafică a stratului de jos. Margini de selecție apar în fereastra de lucru a programului. Fără a fi eliminată, accesați imaginea și copiați zona selectată (Ctrl + J). Mutarea zonei umbrite de mai jos taie diferite fragmente ale imaginii.

transparență
Răspândirea proprietății de transparență reprezintă o altă calitate interesantă, care diferă de masca de tăiere.
În Photoshop, deschideți imaginea, redenumiți fundalul și adăugați un strat gol din partea de jos. Activați modul mască (Alt + Ctrl + G) și umpleți fundalul cu o culoare. Ca rezultat, veți vedea imaginea originală în fereastra de lucru. Activați acum stratul de umplere și setați valoarea la 50% în fereastra Opacitate. Utilizați această proprietate atunci când procesați fișiere.

fragmente
Ajutorul de neînlocuit al unei măști de tăiere este clar vizibil atunci când se utilizează unelte care creează o selecție.
În Photoshop, deschideți un instantaneu din care doriți să tăiați un obiect arbitrar. Creați o copie de fundal (Ctrl + J), adăugați un strat gol mai jos și completați-l cu o culoare arbitrară. Aplicați modul mască de tăiere (Alt + Ctrl + G) în imaginea superioară. Luați Lasso (L) și selectați zona de fotografie. Inversați utilizând comanda rapidă de la tastatură Shift + Ctrl + I. Ultimul pas este ștergerea selecției utilizând tasta Ștergere.
concluzie
Aplicarea practică a exemplelor discutate mai sus va ajuta un iubitor de novice să extindă gama de instrumente pentru procesarea imaginilor digitale. Pentru a lucra cu măștile de tăiere, urmați procedura descrisă în exemple. La început, nu vă grăbiți - o eroare aleatorie vă va face să anulați acțiunile și să începeți editarea din etapele inițiale.

Amintiți-vă comenzile rapide de la tastatură, utilizarea lor va scurta timpul petrecut în schimbarea fotografiilor:
- Ctrl + Z - anulați ultima operație.
- Ctrl + Alt + Z - anulează secvența de operații.
- Shift + Ctrl + N - creează un nou strat.
- Ctrl și faceți clic pe pictograma creării stratului - adaugă un strat sub stratul activ.
- Ctrl + Alt + G - activează și dezactivează modul de tăiere a măștilor în Photoshop.
Pentru "manechinele", care au început recent practica de prelucrare a imaginilor digitale, sunt afișate numeroase lecții pe Internet. Folosește-le. Adobe Photoshop merită să studieze.
 Modificarea culorii ochilor în Photoshop: instrucțiuni pentru începători
Modificarea culorii ochilor în Photoshop: instrucțiuni pentru începători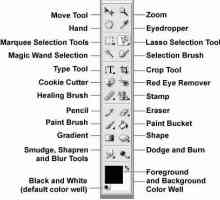 Cum să decupați o fotografie în Photoshop: instrucțiuni pentru începători
Cum să decupați o fotografie în Photoshop: instrucțiuni pentru începători Cum se poate bloca fundalul cu Photoshop
Cum se poate bloca fundalul cu Photoshop Ce face funcția `mască `în Photoshop?
Ce face funcția `mască `în Photoshop? Modificarea culorii părului în "Photoshop": instrucțiuni pentru începători
Modificarea culorii părului în "Photoshop": instrucțiuni pentru începători Modul de procesare a fotografiilor în Photoshop: instrucțiuni pentru începători
Modul de procesare a fotografiilor în Photoshop: instrucțiuni pentru începători Cum se înlocuiește fundalul în Photoshop: instrucțiuni pentru începători
Cum se înlocuiește fundalul în Photoshop: instrucțiuni pentru începători Retușați fotografii în "Photoshop": instrucțiuni pentru începători
Retușați fotografii în "Photoshop": instrucțiuni pentru începători Cum puteți îmbunătăți calitatea fotografiilor în Photoshop: instrucțiuni pentru începători
Cum puteți îmbunătăți calitatea fotografiilor în Photoshop: instrucțiuni pentru începători Cum se schimbă fundalul în Photoshop folosind Photoshop?
Cum se schimbă fundalul în Photoshop folosind Photoshop? Cum se pune rusa în Photoshop CS6 `: sfaturi, recomandări
Cum se pune rusa în Photoshop CS6 `: sfaturi, recomandări Cum să netezi marginile în Photoshop. Soluții. Sfaturi
Cum să netezi marginile în Photoshop. Soluții. Sfaturi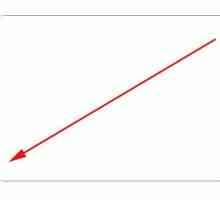 Cum să rotunji marginile în Photoshop - o modalitate ușoară
Cum să rotunji marginile în Photoshop - o modalitate ușoară Un exemplu de cum se face un colaj în Photoshop
Un exemplu de cum se face un colaj în Photoshop Procesarea fotografiilor în Photoshop. Unele tehnici pentru crearea de fotografii ideale
Procesarea fotografiilor în Photoshop. Unele tehnici pentru crearea de fotografii ideale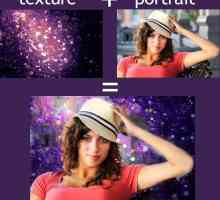 Cum de a schimba fundalul în Photoshop?
Cum de a schimba fundalul în Photoshop? Cum de a schimba culoarea părului în Photoshop de la întuneric la lumină
Cum de a schimba culoarea părului în Photoshop de la întuneric la lumină Retușați pielea în fotografii folosind instrumentele Photoshop
Retușați pielea în fotografii folosind instrumentele Photoshop Animație în Photoshop? Simplu!
Animație în Photoshop? Simplu! Cum de a schimba fundalul în Photoshop? Topul celor mai bune 3 căi
Cum de a schimba fundalul în Photoshop? Topul celor mai bune 3 căi Cum se face rapid un cadru în Photoshop
Cum se face rapid un cadru în Photoshop
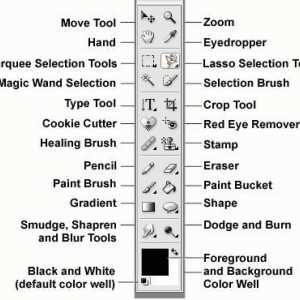 Cum să decupați o fotografie în Photoshop: instrucțiuni pentru începători
Cum să decupați o fotografie în Photoshop: instrucțiuni pentru începători Cum se poate bloca fundalul cu Photoshop
Cum se poate bloca fundalul cu Photoshop Ce face funcția `mască `în Photoshop?
Ce face funcția `mască `în Photoshop? Modificarea culorii părului în "Photoshop": instrucțiuni pentru începători
Modificarea culorii părului în "Photoshop": instrucțiuni pentru începători Modul de procesare a fotografiilor în Photoshop: instrucțiuni pentru începători
Modul de procesare a fotografiilor în Photoshop: instrucțiuni pentru începători Cum se înlocuiește fundalul în Photoshop: instrucțiuni pentru începători
Cum se înlocuiește fundalul în Photoshop: instrucțiuni pentru începători Retușați fotografii în "Photoshop": instrucțiuni pentru începători
Retușați fotografii în "Photoshop": instrucțiuni pentru începători Cum puteți îmbunătăți calitatea fotografiilor în Photoshop: instrucțiuni pentru începători
Cum puteți îmbunătăți calitatea fotografiilor în Photoshop: instrucțiuni pentru începători Cum se schimbă fundalul în Photoshop folosind Photoshop?
Cum se schimbă fundalul în Photoshop folosind Photoshop? Cum se pune rusa în Photoshop CS6 `: sfaturi, recomandări
Cum se pune rusa în Photoshop CS6 `: sfaturi, recomandări