Programe pentru tratarea hard diskului. Testarea hard disk-urilor
Chiar și pe HDD-ul de înaltă calitate și de încredere, după un timp după instalare, sectoarele rupte încep să apară în PC. Când numărul de blocuri rău devine mare, hard diskul nu mai funcționează și trebuie înlocuit. Cu toate acestea, de multe ori poate fi restaurată o unitate de hard disk utilizând software terță parte. În acest articol, vom descrie programele pentru tratarea hard disk-ului și vom oferi instrucțiuni pentru lucrul cu ele.
conținut
Sectoarele rupte
HDD înregistrează informații despre utilizatori pe discuri magnetice. Suprafața lor este împărțită în căi și sectoare. Dacă nu puteți extrage date dintr-un anumit sector, se numește rău sau rău. Este dificil să restabilești blocurile rău, dar e destul de real.

Rețineți că, după tratare, informațiile de pe HDD trebuie rescrise la o altă unitate și, eventual, discul dur este înlocuit. În cazul în care încep să apară sectoare defectuoase pe hard disk, atunci răspândirea nu se va opri după reparații. Un alt eșec al dispozitivului se poate întâmpla în orice moment.
VictoriaHDD
VictoriaHDD - program pentru tratarea sectoarelor hard disk, este considerat unul dintre cele mai eficiente și absolut libere. Aplicația rulează în modul DOS, deci necesită unele etape pregătitoare. Pentru a începe cu creați o unitate Flash USB bootabilă.

- Descărcați imaginea utilitarului VictoriaHDD în format ISO.
- De asemenea, descărcați aplicația WinSetupFromUSB și rulați-o.
- În meniul derulant, selectați unitatea USB, care va deveni ulterior bootabilă.
- Bifați caseta de lângă "Autoformat".
- Marcați elementul "Linux ISO" și indicați calea completă la imaginea programului VictoriaHDD.
- Faceți clic pe butonul "Go" pentru a începe procesul de înregistrare a fișierelor.
Setările BIOS
Deoarece programele pentru tratarea hard diskului funcționează în modul DOS, trebuie să configurați BIOS-ul.

- Reporniți computerul.
- După pornire, apăsați de mai multe ori butonul "DEL" sau "F8" pentru a intra în utilitarul "BIOS Setup". Pe unele dispozitive, alte taste sunt setate să execute setările BIOS-ului. Pentru a afla ce anume este responsabil pentru introducerea "BIOS-ului de configurare" pe computer, citiți informațiile din partea inferioară a ecranului imediat după ce ați pornit aparatul.
- Accesați secțiunea "Principal" și găsiți elementul "Mod SATA". Apăsați "ENTER" și selectați "IDE".
- În câmpul "First Boot Device", setați valoarea la "USB".
- Apăsați tasta "F10" pentru a salva setările.
- Computerul va reporni apoi.
Verificare și recuperare
Dacă toate acțiunile de mai sus sunt efectuate corect, după repornirea PC-ului, VictoriaHDD va porni automat. Pentru a începe recuperarea hard diskului:
- Apăsați tasta cu litera engleză "P" de pe tastatură.
- În meniul care se deschide, selectați portul la care este conectat HDD-ul. Astăzi, aproape toate unitățile lucrează prin mufa SATA, deci trebuie să setați comutatorul la poziția "Ext PCI ATA / SATA".
- Apăsați "F9", informațiile de pe tabela SMART vor apărea pe ecran. Acordați o atenție deosebită coloanei "Sectoare actuale în așteptare". Aici este indicat numărul de sectoare ale căror date nu sunt citite. Amintiți-vă sau notați acest număr.
- Apăsați tasta "F4" și porniți scanarea în modul "BB: Erase 256". Utilitatea va încerca să găsească toate blocurile proaste și să le restaureze. În acest caz, informațiile stocate în ele vor fi șterse.
- Redeschideți tabelul SMART și examinați numărul de sectoare defectuoase. Dacă oricare dintre ele nu a putut fi recuperată, merită să scanați HDD-ul într-un alt mod.
- Apăsați butonul "F4" și selectați "BB: Classic Remap". Acum, când se găsește un sector afectat, aplicația nu o va restabili, ci o va marca pe cea care nu funcționează. Această abordare va opri răspândirea blocurilor proaste.
- Când VictoriaHDD termină verificarea, reporniți PC-ul.
Programe pentru tratarea hard diskului: instrumente încorporate în sistemul de operare
După scanarea unității, utilitarul VictoriaHDD trebuie să fie verificat de utilitarul instalat în sistem de operare în mod implicit.
- Deschideți computerul meu.
- Faceți clic dreapta pe pictograma discului local.
- Faceți clic pe fila "Instrumente".
- Selectați elementul "Executați verificarea".
- În fereastra care se deschide, bifați caseta de lângă "Corectați automat erorile".
- Faceți clic pe butonul "Start" și așteptați până când programul se termină.
- Nu opriți calculatorul până când verificarea nu este finalizată.
HDD Regenerator
HDD Regenerator - un program gratuit pentru tratarea hard diskului. Principalele avantaje ale utilitarului sunt interfața prietenoasă. Mulți utilizatori aleg HDD Regenerator doar din acest motiv.

- Închideți toate aplicațiile și porniți HDD Regenerator.
- Deschideți meniul "Restaurare" și faceți clic pe "Porniți procesarea".
- Dacă pe ecran apare o fereastră cu avertisment despre setările BIOS, faceți clic pe butonul "Nu".
- Alegeți o unitate care necesită tratament.
- Apoi, linia de comandă se va deschide pe ecran, unde veți introduce un număr de la 1 la 4.
- Introduceți "2" și apăsați "ENTER".
- Utilitarul vă va cere să specificați unde să începeți scanarea. Doar faceți clic pe butonul "Enter".
- Aplicația va scana HDD-ul și va afișa informații despre blocurile rău.
- Când testul este finalizat, introduceți "2", acum utilitatea nu va verifica doar unitatea hard disk, ci va încerca să restabilească sectoarele rupte.
Trebuie să spun că programul pentru tratarea hard disk-ului din Windows 7 este foarte lent. Uneori procesul este amânat timp de 2-3 zile. totuși HDD Regenerator încearcă într-adevăr să restabilească abilitatea blocurilor de a stoca date, mai degrabă decât pur și simplu să le marcheze ca fiind neutilizate, ceea ce explică timpul lung de scanare.
MHDD
Funcționalitatea MHDD este aproape complet analogă cu VictoriaHDD. Aplicația funcționează în modul DOS. Cu aceasta, puteți vizualiza tabelul SMART, efectua diagnosticarea și repara hard disk-ul. Programul nu este prezentat în limba rusă.

- Creați o unitate flash USB bootabilă, ca și pentru utilitarul VictoriaHDD.
- Configurați BIOS-ul și reporniți computerul.
- Apăsați "F2" și selectați dispozitivul cu care doriți să lucrați.
- Pentru a scana suprafața discului, introduceți cuvântul "SCAN" sau utilizați F4. Ecranul afișează setările în care toate funcțiile distructive sunt dezactivate (ștergerea, ștergerea blocurilor rău).
- Apăsați din nou "F4". Începe scanarea și pe ecran se afișează un tabel în care celulele se va schimba culoarea în timpul testului:, verde alb, gri - galben sectorul rabotosposoben- - există un roșu povrezhdeniya- risc - bloc deteriorat.
Dacă pe unitate există blocuri proaste:
- Copiați toate informațiile pe un alt HDD.
- Introduceți comanda ERASE, care va șterge complet datele din fiecare sector. Acest lucru va scapa de blocurile moi-rele.
- Dacă acest lucru nu rezolvă problema, apăsați tasta F4 și activați opțiunea REMAP. Acum, utilitarul, ca programele construite în Windows pentru a trata hard disk-ul, marchează doar sectoarele rupte și nu vor mai fi folosite.
 Cum se formatează un hard disk - sfaturi pentru începători
Cum se formatează un hard disk - sfaturi pentru începători Computerul nu vede hard diskul, ce să facă și cum să îl vindece
Computerul nu vede hard diskul, ce să facă și cum să îl vindece Cum se formatează o unitate HDD
Cum se formatează o unitate HDD Cum se partiționează un hard disk în partiții: instrucțiuni pentru începători
Cum se partiționează un hard disk în partiții: instrucțiuni pentru începători Computerul nu vede hard diskul extern. Ce ar trebui să fac?
Computerul nu vede hard diskul extern. Ce ar trebui să fac? Cum se partiționează un hard disk cu Acronis Disk Director
Cum se partiționează un hard disk cu Acronis Disk Director De ce laptopul nu vede hard disk-ul?
De ce laptopul nu vede hard disk-ul? Cum se restabilește un hard disk
Cum se restabilește un hard disk Unitate hard disk externă și internă pentru laptop
Unitate hard disk externă și internă pentru laptop Cum se conectează cea de-a doua unitate de hard disk la computer?
Cum se conectează cea de-a doua unitate de hard disk la computer? Care este cea mai bună unitate hard disk externă? Selecție optimă a dispozitivului
Care este cea mai bună unitate hard disk externă? Selecție optimă a dispozitivului Cum de a alege un hard disk: Setări de bază
Cum de a alege un hard disk: Setări de bază Ce este un hard disk?
Ce este un hard disk? Dacă hard diskul nu este afișat
Dacă hard diskul nu este afișat Diagnosticare hdd simplă
Diagnosticare hdd simplă Cum să formatați un disc pe computer
Cum să formatați un disc pe computer Partiționarea unității hard disk pentru a organiza datele
Partiționarea unității hard disk pentru a organiza datele Verificarea discului pentru erori
Verificarea discului pentru erori Dacă Windows detectează o problemă la hard disk ...
Dacă Windows detectează o problemă la hard disk ... Când Windows nu văd hard diskul?
Când Windows nu văd hard diskul? HDDScan v 3.3 - programul de testare a unității hard disk
HDDScan v 3.3 - programul de testare a unității hard disk
 Cum se partiționează un hard disk în partiții: instrucțiuni pentru începători
Cum se partiționează un hard disk în partiții: instrucțiuni pentru începători Computerul nu vede hard diskul extern. Ce ar trebui să fac?
Computerul nu vede hard diskul extern. Ce ar trebui să fac? Cum se partiționează un hard disk cu Acronis Disk Director
Cum se partiționează un hard disk cu Acronis Disk Director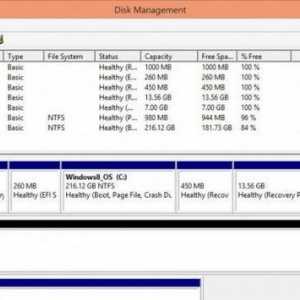 De ce laptopul nu vede hard disk-ul?
De ce laptopul nu vede hard disk-ul?