Cum de a clona un hard disk?
Să nu dăm deseori, dar uneori mulți utilizatori se confruntă cu o situație în care un hard disk îmbătrânit este nefuncțional sau programele instalate sunt simple nu există suficient spațiu pentru
conținut
- Clonarea unui hard disk: informații inițiale
- Instrumente folosite
- Cum se clonează un hard disk cu windows 7: acțiuni preliminare
- Salvarea unei copii pe un hard disk vechi
- Transferarea sistemului la o unitate nouă
- Cum se clonează un hard disk (windows 10)?
- Crearea unei copii a "desktop"
- Cele mai potrivite instrumente pentru clonare
- Acronis true image
- Copie disk eseus
- Paragon drive backup personal
- Macrium reflect
- Farstone restorit pro
- Câteva cuvinte la un moment dat
Clonarea unui hard disk: informații inițiale
Mai întâi de toate, merită să fiți atenți la faptul că procesul standard de copiere a tuturor fișierelor și fișierelor implicate în operarea Windows nu va duce la nimic și atunci când încercați să bootați de la un nou suport media, rezultatul nu va fi. Acest lucru se datorează numai faptului că noul dispozitiv nu are sectoare de boot și înregistrări care sunt responsabile pentru pornirea sistemului.

Pentru a obține un sistem de operare complet operațional, unitatea hard disk va trebui clonată. De la hard disk la o altă unitate (HDD sau SSD), datele trebuie transferate special în acest scop prin metodele dezvoltate. Sunt niște nuanțe aici.
Instrumente folosite
Pentru a efectua operațiuni pentru a crea o copie a hard diskului, sunt utilizate mai multe opțiuni pentru a transfera sistemul într-o altă locație. Pentru a face acest lucru, puteți utiliza propriile instrumente Windows sau programe speciale care vă permit să simplificați întregul proces puțin.
În metodologie, este folosit în principal pentru a crea copii și imagini de rezervă, iar apoi să le restabilească sistemul pe un mediu nou. În acest caz, puteți face o copie a sistemului și puteți să transferați și să instalați programe. În plus, este important să salvați datele clonate în prealabil (în partiția veche a discului sau să transferați direct pe noua unitate de disc). Uneori poate fi util să creați o copie a "Desktopului", dar mai multe despre aceasta mai târziu.
Cum se clonează un hard disk cu Windows 7: Acțiuni preliminare
În primul rând, vom discuta despre utilizarea resurselor proprii ale sistemului. Înainte de a utiliza direct instrumentele încorporate ale sistemului pentru a crea o copie a unității de disc, trebuie luate mai mulți pași preliminari. Problema cum să clonați un hard disk cu Windows 7 sau orice alt sistem nu este atât de greu de înțeles, având în vedere unele nuanțe.

Primul pas este să apelați linia de comandă și să o executați cu privilegii de administrator (meniul "Run", care este numit de combinația Win + R). În consolă, trebuie să scrieți linia% windir% System32 Sysprep Sysprep.exe, apoi se va deschide fereastra de pregătire a sistemului. Aici, în acțiunile de curățare, selectați trecerea la ecranul de întâmpinare OOBE, bifați caseta pentru pregătirea pentru utilizare și utilizați elementul de oprire din meniul următor. Acest pas vă permite să eliminați toți controlorii, evenimentele din registrul sistemului și să pregătiți sistemul pentru clonare.
Salvarea unei copii pe un hard disk vechi
A doua etapă este legată de utilizarea unei copii a unui sistem funcțional, stocându-l pe un hard disk vechi. Cel mai adesea, această abordare este utilizată atunci când se înlocuiește unele echipamente, de exemplu, placa de bază pe care se presupune că se utilizează un hard disk existent sau în cazul în care vechiul hard disk este instalat pe alt computer.
În plus, problema modului de a clona un hard disk pentru Windows 8, 7 sau 10 (nici o diferență), implică lansarea unui calculator în modul normal, iar apoi programul de instalare va actualiza setările de registry, instalarea echipamentului și configurarea opțiunilor necesare, în scopul de a pregăti computerul pentru prima lansare.

După configurarea standard a standardelor regionale și a limbajului va urma, și apoi va fi oferit să introduceți datele de conectare și parola contului. Vine momentul cel mai important. Introduceți datele dvs. nu este necesară deoarece acestea sunt deja utilizate de sistem. În schimb, creați un cont temporar cu o parolă și o confirmare (apoi o puteți șterge). Apoi urmează contract de licență și alegerea parametrilor recomandați, verificarea locației, a datei și a orei, a setărilor de rețea etc. După ce procesul este supraîncărcat de sistem, intrăm sub contul dvs. și ștergem temporar.
Transferarea sistemului la o unitate nouă
Acum, să vedem cum să clonăm Windows 7 pe un alt hard disk (această tehnică este aplicabilă sistemelor de rang de mai sus). Această opțiune este potrivită atunci când trebuie să transferați sistemul pe o nouă unitate de disc sau pe un alt computer fără a utiliza un hard disk vechi.
În primul rând, toți pașii descriși mai sus sunt executați și apoi este creată o copie de rezervă în secțiunea corespunzătoare a panoului de control. Ca loc de salvare, selectăm un alt hard disk conectat printr-un cablu adecvat direct la placa de bază sau cel puțin în locul unității optice. Apoi, faceți clic pe butonul de rezervă, iar după aceea, când vi se solicită să creați un disc de recuperare pe un suport DVD, sunteți de acord (nu neapărat, dar recomandat).

La sfârșitul procesului, opriți computerul, eliminați vechea unitate de disc și porniți sistemul de la instalare sau discul de recuperare creat. După primele setări, selectăm mai întâi recuperarea sistemului și apoi - restabilirea imaginii create anterior și apoi confirmarea tuturor acțiunilor ulterioare. După finalizare, sistemul va înlocui toate datele cu informații din imagine și va reporni automat.
Cum se clonează un hard disk (Windows 10)?
Pentru a zecea versiune a sistemului, metodologia este identică. Din nou, clona pentru Windows 10 (un alt hard disc poate fi conectat direct la computer) poate fi de aceeași secțiune a copiei de rezervă, dar după cum arată practica, după ce creați și să salvați o imagine într-un mediu diferit și începe recuperarea cu suporturi optice de pre-înregistrate sau existente , vechiul hard disk trebuie oprit pentru a evita problemele. Încă nu este clar de ce, dar există o astfel de problemă.
Crearea unei copii a "Desktop"
Cum se clonează hard disk-ul sistemelor Windows utilizând instrumentele încorporate, sortate. Luați în considerare crearea unei copii a desktop-ului și salvarea acestuia într-o partiție fără sistem.

Pentru a face acest lucru, mai întâi creați un dosar în partiția non-sistem unde datele "Desktop" vor fi stocate utilizând orice manager de fișiere (da, chiar și "Explorer"). Apoi, mergeți la directorul de utilizatori (c: Users Username) și faceți clic dreapta pe dosarul "Desktop" pe care îl numim meniul, unde folosim șirul de proprietăți. Apoi, selectați fila aspect și faceți clic pe butonul "Mutare". Când selectați o locație, specificăm noul director creat într-o altă secțiune și faceți clic pe butonul "OK". Apoi suntem de acord cu transferul. Pentru ca modificările să aibă efect, va trebui să reporniți.
Cele mai potrivite instrumente pentru clonare
Mulți oameni se întreabă cum să cloneze un hard disk cu ajutorul instrumentelor proprii ale sistemului de operare poate părea prea abstru. Prin urmare, pentru a nu complica sarcina, este mai bine să folosiți utilități specializate special concepute pentru acest scop. Printre cele mai populare sunt următoarele:
- Acronis True Image.
- Copie Disk ESEUS.
- Paragon Drive Backup Personal.
- Macrium Reflect.
- Farstone RestorIT Pro.
- Seagate DiscWizard.
- AOMEI Backupper Standard.
- Samsung Data Migration și altele.
Desigur, pentru a clona un hard disk sau un disc cu ajutorul ei este mult mai ușor, pentru că fiecare astfel de program are propriul „master“, care de cele mai multe procese sunt executate în mod automat, fără a fi nevoie de intervenții speciale de utilizator. Dar aici este necesar să se țină cont de specificul acestor instrumente, deoarece unele dintre ele sunt extrem de direcționale și poate lucra numai cu anumite tipuri de hard disk-uri sau de sprijin doar un număr limitat de producători de dispozitive.
Acronis True Image
Acest program, printre toate cele prezentate pe piață, este liderul necontestat. Acronis True Image poate fi clonat în mai multe direcții.

Este acest produs software care oferă câteva caracteristici care nu sunt disponibile în alte aplicații. Cu aceasta, puteți clona nu numai conținutul hard disk-urilor sau partițiilor virtuale, ci editați conținutul clonei, excluzând scrierea în copiile unor fișiere inutile. În plus, programul este destul de rapid.
Singurul lucru pe care ar trebui să-l acordați atenție este unii termeni. Ținta este discul pe care va fi realizat copia, iar discul sursă este discul a cărui clona este creată. Există două opțiuni pentru crearea unei copii: automat și manual. Prima metodă este mai rapidă, dar cu clonarea manuală puteți seta setări mai flexibile. La sfârșitul procesului, puteți vizualiza toate fișierele și folderele care vor fi reprezentate ca structură arborescentă. Ceea ce nu aveți nevoie poate fi bifat și pur și simplu eliminat. Când începe repornirea, BIOS-ul va trebui să schimbe prioritatea boot-ului selectând noua unitate de disc ca dispozitiv principal.
Copie Disk ESEUS
Acesta este un alt utilitar gratuit care vă permite să clonați unitatea hard disk a oricărui dispozitiv de calculator. Avantajul său principal este nu numai automatizarea completă a procesului de copiere, ci și faptul că poate funcționa chiar și de pe medii amovibile cum ar fi unitățile flash USB sau discuri optice.

Interfața este destul de simplă, viteza lucrului este la nivel, însă, după cum sa observat, singurul și principalul dezavantaj al utilității este lipsa unei interfețe în limba rusă.
Paragon Drive Backup Personal
Acest program este un instrument multifuncțional pentru toate ocaziile și vă permite să clonați un hard disk sau o partiție la fel de ușor ca și utilitățile anterioare.

Un avantaj imens este că suportă aproape toate sistemele de fișiere și tipurile de hard discuri cunoscute în prezent. Cu toate acestea, având în vedere costul ridicat (39,68 dolari), nu am obținut o distribuție deosebit de puternică (deși mulți folosesc versiuni hacked ale aplicației).
Macrium Reflect
Acest program este diferit prin faptul că este capabil să creeze imagini, după cum se spune, "în zbor", excluzând repornirea sistemului. Acesta oferă, de asemenea, un sistem de verificare a imaginilor create cu posibilitatea de criptare a datelor pe mai multe niveluri.

Interfața este vorbită de engleză. Și cel mai trist lucru este că multe module de publicitate inutile sunt instalate spontan în procesul de instalare al aplicației.
Farstone RestorIT Pro
Acest program nu clonează unitățile de hard disk, dar poate deveni foarte util atunci când creați copii de siguranță și imagini de sistem. Are două moduri: complet și cumulativ. Al doilea mod vă permite să salvați chiar și datele modificate în copie.

Câteva cuvinte la un moment dat
E vorba de clonarea hard disk-urilor și a partițiilor. După cum se vede de la doar mai sus prezentate, accentul a fost pus în mod exclusiv de către sistemele de operare Windows, și software specializat și o tehnică de a lucra cu ei doar menționat superficial. Acest lucru se datorează numai faptului că aceste utilități, practic, toate procesele sunt complet automatizate și participarea utilizatorilor limitate la apăsarea butoanelor și selectarea discului sursă sau partiție, iar locul final în cazul în care vor fi transferate datele. Pe de altă parte, chiar și în absența programelor de mai sus, puteți clona și utilizând propriile instrumente de sistem de operare. Poate că acest lucru va dura mai mult timp sau pare puțin complicat, dar doar în caz, trebuie să fie cerute astfel de cunoștințe.
 Cum se formatează un hard disk - sfaturi pentru începători
Cum se formatează un hard disk - sfaturi pentru începători Computerul nu vede hard diskul, ce să facă și cum să îl vindece
Computerul nu vede hard diskul, ce să facă și cum să îl vindece Cum se formatează o unitate HDD
Cum se formatează o unitate HDD Refacerea productivă a sistemului de fișiere Windows
Refacerea productivă a sistemului de fișiere Windows Cum se partiționează un hard disk în partiții: instrucțiuni pentru începători
Cum se partiționează un hard disk în partiții: instrucțiuni pentru începători Computerul nu vede hard diskul extern. Ce ar trebui să fac?
Computerul nu vede hard diskul extern. Ce ar trebui să fac? Cum se partiționează un hard disk cu Acronis Disk Director
Cum se partiționează un hard disk cu Acronis Disk Director Cum să vă alăturați partițiilor unui hard disk fără a pierde date
Cum să vă alăturați partițiilor unui hard disk fără a pierde date Cum se împarte un disc pe Windows 8
Cum se împarte un disc pe Windows 8 De ce laptopul nu vede hard disk-ul?
De ce laptopul nu vede hard disk-ul? Cum se restabilește un hard disk
Cum se restabilește un hard disk Cum să eliminați eroarea de scriere pe discul Steam
Cum să eliminați eroarea de scriere pe discul Steam Care este cea mai bună unitate hard disk externă? Selecție optimă a dispozitivului
Care este cea mai bună unitate hard disk externă? Selecție optimă a dispozitivului Cum de a alege un hard disk: Setări de bază
Cum de a alege un hard disk: Setări de bază Dacă hard diskul nu este afișat
Dacă hard diskul nu este afișat Cum să formatați un disc pe computer
Cum să formatați un disc pe computer Despre modul de recuperare a fișierelor după formatarea unității hard disk
Despre modul de recuperare a fișierelor după formatarea unității hard disk Partiționarea unității hard disk pentru a organiza datele
Partiționarea unității hard disk pentru a organiza datele Cum este clonarea hard disk-ului și ce este pentru el?
Cum este clonarea hard disk-ului și ce este pentru el? Dacă Windows detectează o problemă la hard disk ...
Dacă Windows detectează o problemă la hard disk ... Când Windows nu văd hard diskul?
Când Windows nu văd hard diskul?
 Cum se partiționează un hard disk în partiții: instrucțiuni pentru începători
Cum se partiționează un hard disk în partiții: instrucțiuni pentru începători Computerul nu vede hard diskul extern. Ce ar trebui să fac?
Computerul nu vede hard diskul extern. Ce ar trebui să fac? Cum se partiționează un hard disk cu Acronis Disk Director
Cum se partiționează un hard disk cu Acronis Disk Director Cum să vă alăturați partițiilor unui hard disk fără a pierde date
Cum să vă alăturați partițiilor unui hard disk fără a pierde date Cum se împarte un disc pe Windows 8
Cum se împarte un disc pe Windows 8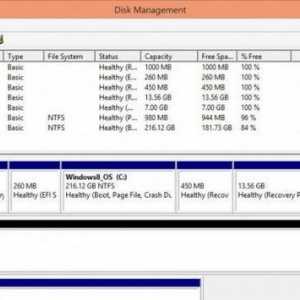 De ce laptopul nu vede hard disk-ul?
De ce laptopul nu vede hard disk-ul?