Cum se resetează Windows 10 la setările din fabrică - instrucțiuni pas cu pas
Resetarea sistemului de operare la starea curat nu a fost inventat pentru nimic. Uneori, computerul începe să frâneze teribil, și în general nu reușesc să se comporte inadecvat. În cazul în care nu ajută nici utilităților pentru a curăța PC-ul de la diferite de gunoi, rămâne o singură opțiune - pentru a „reseta“ setările. În web informații destul despre modul de resetare pentru Windows 10 la setările din fabrică. Problema este că toate aceste „manuale“ fragmentate, inconsecvente și fragmentate. Sarcina noastră - să unească toate aceste „ghiduri“ Stubby într-o instrucțiune completă privind lectura care nu trebuie să caute informații specifice.
conținut

Un pic despre Windows 10
"Zece" - cel mai recent sistem de operare de la Microsoft. Acesta din urmă, în sensul că nu va exista o versiune nouă, vor exista doar actualizări globale pentru cea actuală. Opinia despre cea de-a zecea versiune este ambiguă. Unii utilizatori laudă viteza și aspectul său, în timp ce alții mărturisesc optimizarea proastă și o grămadă de funcții de spionaj. Pentru fiecare dintre ei, și nu vom enumera argumentele pro și contra ale acestui sistem de operare (deși fapta de spionaj este evidentă). Sarcina noastră este să înțelegem cum să resetăm Windows 10 la setările din fabrică.
Cu toate acestea, ocolind inovația "zeci", care se referă direct la subiectul nostru, nu putem. Primul din această listă este componenta actualizată "Recuperare și securitate". Pentru cei care au migrat recent cu Windows 7, acest element de meniu va deveni puțin neobișnuit. Și nu este doar în aparență. Elementul "Recuperare" are două sub-elemente: "Restabiliți computerul în starea inițială" și "Opțiuni speciale de pornire". Acum mai multe despre ei. După ce am analizat toate funcțiile acestor componente, vom înțelege cum să resetăm Windows 10 la setările din fabrică.
Restaurați setările implicite (utilitate Windows)

Deci, în scopul de a găsi elementul „Restore“, consultați meniul „Start“ și selectați-l în fila „Setări“. După deschiderea ferestrei necesare, accesați fila "Actualizare și securitate". Și deja selectăm elementul "Recuperare". Există două paragrafe. Acestea vă permit să restaurați starea inițială a unui PC sau a unui laptop, dar au parametri și proprietăți diferite. Utilitarul de reparare funcționează prin extragerea imaginii salvate a sistemului situat într-o partiție de sistem specială de pe HDD. Acum, pentru fiecare metodă de recuperare în detaliu.
Reveniți la starea inițială (informații generale)
"Restaurați computerul în starea inițială." Pe baza numelui, este clar că acest element ne oferă starea inițială a calculatorului, pe care o avea imediat după instalarea sistemului de operare. Mecanismul este simplu. Faptul este că "duzina" după instalarea sistemului creează un punct de control. Starea computerului din acest punct este recreată. Cu toate acestea, toate programele instalate vor dispărea. Veți avea pur și simplu un sistem gol cu unele drivere de dispozitiv. După revenirea la punctul de control al sistemului, trebuie să restaurați totul de la zero.
Alte opțiuni
"Opțiuni speciale pentru descărcare". Acest element vă permite să încărcați Windows cu parametri specifici necesari pentru restaurarea sau modificarea fișierelor de sistem. Această opțiune vă permite să restaurați starea de funcționare a sistemului folosind un mediu cu imaginea sistemului înregistrată pe acesta. Dar această metodă este utilizată numai în cele mai extreme cazuri. Între timp, suntem interesați de modul de resetare a Windows 10 la setările din fabrică. Deci, această metodă nu ne convine, deoarece atunci când o utilizați, puteți pierde toate datele.
Reveniți la starea inițială (pas cu pas)

Pasul 1. Meniu Start lângă "Setări", "Actualizare și securitate".
Pasul 2. Faceți clic pe butonul "Start" din elementul "Întoarcere computer la starea inițială".
Pasul 3. Apare o fereastră care prezintă opțiunile de recuperare: "Salvați fișierele mele" și "Ștergeți toate". Suntem interesați de prima opțiune, deoarece ne salvează datele. Noi o alegem.
Pasul 4. După câteva așteptare, va apărea lista de programe care vor fi șterse în timpul procesului de recuperare. Deoarece nu avem unde să mergem, faceți clic pe "Următorul".
Pasul 5. Apoi, va apărea notificarea despre timpul de recuperare și computerul nostru va fi repornit. Nu faceți nimic, faceți clic pe "Resetare".
După o resetare reușită, veți vedea o fereastră în care vi se va solicita să configurați setările de bază ale sistemului (cont, fus orar etc.). Asta înseamnă că totul a mers așa cum ar trebui. Acum aveți un sistem complet curat, fără nici un gunoi. După ce resetați setările Windows 10 la setările din fabrică, sa dovedit că rămâne doar să "tonați" sistemul de operare nou instalat.
Dacă sistemul nu este încărcat
Există momente când sistemul de operare este atât de "ucis" încât refuză chiar să-l încarce. Ce să facem în acest caz? Cum pot reseta în acest caz setările "Windows 10" la setările din fabrică ale computerului? Există o cale de ieșire. Avem nevoie doar de un disc de boot (sau o unitate USB) cu un "zece".
Modul unei astfel de evacuări este, în multe privințe, similar cu modul de funcționare al unui sistem funcțional. Doar în loc de filele "Start" și alte file vor fi necesare mai multe acțiuni. Deci, să descriem toate acestea pas cu pas.
Pasul 1. Introduceți discul (sau unitatea flash USB) în PC și în BIOS-ul Boot Menu (Meniu de pornire BIOS) setați boot-area de pe acest suport.
Pasul 2. Se încarcă în același mod ca și în timpul instalării Windows. Numai atunci când apare o fereastră cu o propunere de instalare a sistemului, faceți clic pe elementul "Restaurare sistem" din colțul din stânga jos.
Pasul 3. Mergeți la "Diagnostice" și faceți clic pe butonul "Reveniți la starea inițială a computerului".
Și apoi totul se întâmplă în conformitate cu scenariul descris mai sus. Același avertisment, aceleași butoane pentru clic. După repornire, prietenul dvs. de fier va fi din nou vesel și vesel. Deși oarecum goală. Mulți întreabă, de asemenea, modul de resetare a Windows 10 la setările din fabrică prin BIOS. Răspundem - nu merge întotdeauna. BIOS-ul în sine ar trebui să susțină o astfel de funcție, și nu există multe dintre acestea. Deci este mai bine să folosiți calea obișnuită.
Resetați pe telefonul mobil "zece"

Microsoft a lansat rapid o versiune actualizată a sistemului de operare pentru dispozitive mobile pe Windows. Și ei, uneori, trebuie să se întoarcă la o stare perfect curată. De aceea, vom analiza modul de resetare a setărilor Windows 10 la setările din fabrică ale telefonului. Aici totul este simplu. Apropo, există mai multe moduri de resetare.
Prima metodă este adecvată în cazul în care telefonul este blocat. Pentru a reseta să fie apăsată alternativ dispozitiv mecanic-cheie în această ordine: Volum +, Volum -, Inc., volumul - .. După aceea, gadgetul va reporni și rollback este completă.

A doua metodă se aplică dacă totul funcționează bine. Trebuie să accesați meniul de configurare, să selectați fila "Informații despre dispozitiv" și să faceți clic pe butonul "Resetare setări". Asta e tot. După repornire, veți primi un dispozitiv curat pur.
Cea de-a treia metodă pe care o folosesc foarte rar, pentru că în procesul său trebuie să urcați în meniul tehnic al dispozitivului. Și acest lucru nu se termină întotdeauna bine. Dar totuși, acesta este un alt răspuns la întrebarea cum să resetați setările Windows 10 la setările din fabrică din versiunea mobilă. Deci, de pe tastatura numerică introduceți combinația ## 777 # și intrați în meniul de inginerie. Aici selectăm butonul "Resetare" și dispozitivul repornește. Asta e tot.
concluzie
Rezumând, vreau să spun asta răsturnarea sistemului implică întotdeauna unele riscuri. De exemplu, o imagine salvată poate fi "șters" și apoi o caramida va fi obținută de pe dispozitiv. Încercați, în orice caz, merită. Mai ales din moment ce știți cum să restabiliți Windows 10 la setările din fabrică. De ce să nu încercați? Cu toate acestea, este mai bine decât instalarea sistemului de la zero.
reține
 Studiem setările hardware ale unui computer personal. Cum se resetează BIOS-ul
Studiem setările hardware ale unui computer personal. Cum se resetează BIOS-ul Ca și în cazul a 10 "Vânturi" mergeți la 7: metode de bază
Ca și în cazul a 10 "Vânturi" mergeți la 7: metode de bază Resetați setările pentru Android la setările din fabrică
Resetați setările pentru Android la setările din fabrică Subsistemul de imprimare nu este disponibil în Windows XP, ce pot face în această privință?
Subsistemul de imprimare nu este disponibil în Windows XP, ce pot face în această privință?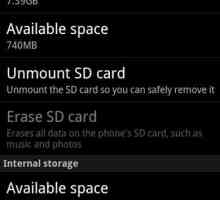 Ce este resetarea din fabrică?
Ce este resetarea din fabrică? Cum pot reseta iFunes la setările din fabrică utilizând iTunes?
Cum pot reseta iFunes la setările din fabrică utilizând iTunes?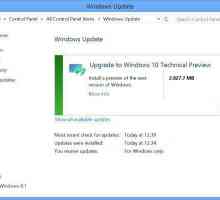 Nu veniți să actualizați Windows 10 - bucurați-vă sau plângeți?
Nu veniți să actualizați Windows 10 - bucurați-vă sau plângeți? Configurarea și optimizarea Windows 10: programe, instrucțiuni
Configurarea și optimizarea Windows 10: programe, instrucțiuni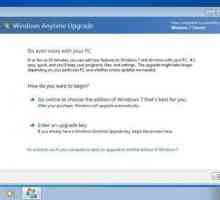 Extinderea sistemului de operare Windows 7 cu upgrade fereastră Anytime
Extinderea sistemului de operare Windows 7 cu upgrade fereastră Anytime Cum se actualizează automat Windows-ul? Sfaturi simple pentru utilizatorii novici
Cum se actualizează automat Windows-ul? Sfaturi simple pentru utilizatorii novici Cum se face upgrade la Windows XP? Sfaturi pentru utilizatorii începători
Cum se face upgrade la Windows XP? Sfaturi pentru utilizatorii începători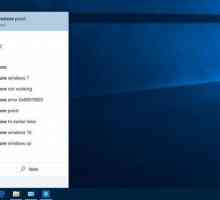 Cum se obține ajutor în Windows 10: patru moduri principale
Cum se obține ajutor în Windows 10: patru moduri principale "Windows 11" - numele următoarei versiuni a sistemului de operare de la Microsoft?
"Windows 11" - numele următoarei versiuni a sistemului de operare de la Microsoft?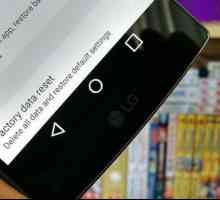 Cum să resetați setările LG la setările din fabrică: instrucțiuni și recomandări
Cum să resetați setările LG la setările din fabrică: instrucțiuni și recomandări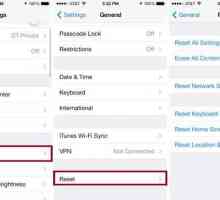 Cum să resetați iPhone-ul la setările din fabrică: sfaturi și trucuri
Cum să resetați iPhone-ul la setările din fabrică: sfaturi și trucuri Cum se dezactivează modul sigur în Android: metode și instrucțiuni
Cum se dezactivează modul sigur în Android: metode și instrucțiuni Modul de compatibilitate
Modul de compatibilitate Cauzele și remedierile de excepție kmode nu sunt tratate în Windows 10
Cauzele și remedierile de excepție kmode nu sunt tratate în Windows 10 Cum se întoarce Windows 7 la setările din fabrică: instrucțiuni pas cu pas
Cum se întoarce Windows 7 la setările din fabrică: instrucțiuni pas cu pas Cum se actualizează Internet Explorer pentru Windows 7
Cum se actualizează Internet Explorer pentru Windows 7 Cum instalez Windows din Windows?
Cum instalez Windows din Windows?
 Ca și în cazul a 10 "Vânturi" mergeți la 7: metode de bază
Ca și în cazul a 10 "Vânturi" mergeți la 7: metode de bază Resetați setările pentru Android la setările din fabrică
Resetați setările pentru Android la setările din fabrică Subsistemul de imprimare nu este disponibil în Windows XP, ce pot face în această privință?
Subsistemul de imprimare nu este disponibil în Windows XP, ce pot face în această privință?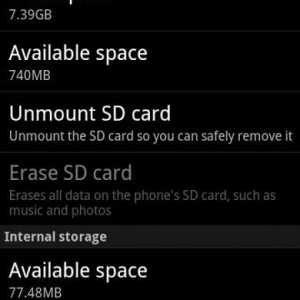 Ce este resetarea din fabrică?
Ce este resetarea din fabrică? Cum pot reseta iFunes la setările din fabrică utilizând iTunes?
Cum pot reseta iFunes la setările din fabrică utilizând iTunes?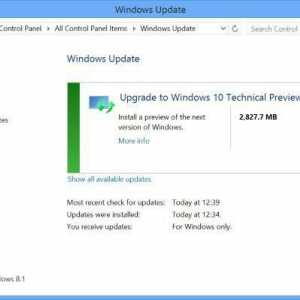 Nu veniți să actualizați Windows 10 - bucurați-vă sau plângeți?
Nu veniți să actualizați Windows 10 - bucurați-vă sau plângeți? Configurarea și optimizarea Windows 10: programe, instrucțiuni
Configurarea și optimizarea Windows 10: programe, instrucțiuni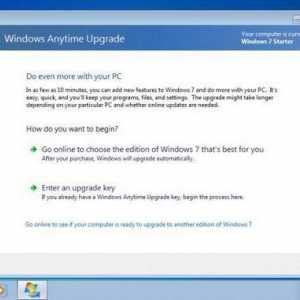 Extinderea sistemului de operare Windows 7 cu upgrade fereastră Anytime
Extinderea sistemului de operare Windows 7 cu upgrade fereastră Anytime