Windows 7: Cum pot schimba culoarea barei de activități în trei moduri simple?
Interfață grafică a șaptea versiune de Windows, deși considerată una dintre cele mai frumoase și mai plăcute înfățișări, uneori uneori deranjează. În special, unii utilizatori pentru nuanțe translucide și disliked Windows 7. Cum de a schimba culoarea "Taskbar", care afectează alte elemente de proiectare a interfeței, acum va fi afișat. Puteți face acest lucru prin cel puțin trei metode simple.
conținut

Windows 7: Modificarea culorii "Barei de sarcini" prin setările de personalizare
Setările de bază referitoare la aspect se pot face prin clic dreapta pe spațiul liber al "Desktop" cu alegerea șirului de personalizare. Principalele modificări se fac prin modificarea temei implicite.
Când introduceți setările de setări, utilizatorul din fereastra principală va vedea trei secțiuni principale, care stochează subiecte sortate: proprii, create de utilizator, Aero și de bază. Dacă nu aveți teme proprii, panourile Windows din secțiunea Aero (în mod implicit) și temele de bază sunt folosite ca înlocuitori, fără a include cele care pot fi descărcate de pe Internet.

Dacă vă uitați la designul de bază, puteți selecta o pictogramă clasică și puteți aplica modificările. Aspectul se va asemăna cu vechiul Windows 98. Cu toate acestea, dezavantajul acestei setări este că culoarea variabilă va fi definită strict inițial. Aceasta este, dacă aveți nevoie pentru a seta "Taskbar" culoare neagră, nimic nu va funcționa, deși este posibil pentru ferestre. Doar în schema de culori pentru acest panou, tonul nu este furnizat inițial.
Utilizarea parametrilor de performanță
Acum încă un lucru configurarea Windows 7. Cum pot schimba culoarea "Barei de sarcini" astfel încât să devină un aspect clasic fără a introduce setările și setările de personalizare? Prea simplu.

Pentru a face acest lucru, apelați meniul de proprietăți cu butonul drept al mouse-ului de pe pictograma "My Computer" (pe "Desktop" sau în "Explorer"), apoi treceți la fila efecte vizuale. Atunci când alegeți cei mai buni parametri de performanță, interfața va fi din nou schimbată la clasic, iar această tehnică este aplicabilă absolut tuturor sistemelor Windows, începând cu versiunea XP.
Schimbați culoarea "Barei de sarcini" folosind programe terță parte, utilizând ca exemplu un exemplu de meniu Color Bar Modifier
Dar acum cateva cuvinte despre utilitatile speciale care pot fi folosite in mediul Windows 7. Cum sa schimbi culoarea "Taskbar" cu ajutorul lor, vom lua in considerare exemplul aplicatiei foarte populare Taskbar Color Changer. Avantajul său este că modificările vor afecta numai acest element, iar restul nu va fi afectat.
Mai întâi, executați programul (neapărat în numele administratorului) și vedeți fereastra principală. Întreaga setare este redusă la doi pași simpli: alegerea culorii și aplicarea modificărilor. Aici trebuie să utilizați butonul de randomizare (Random), care poate genera o culoare aleatorie sau poate oferi utilizatorului o varietate de nuanțe. În fereastra de selecție există culori de bază, dar puteți apela și o paletă suplimentară, dacă doriți. Deplasând cursorul pe tranziția de culoare și puteți selecta umbra dorită, care este absentă în paleta principală.

Apropo, programul permite să facă modificări similare nu numai în "șapte", dar în orice altă modificare a Windows.
În loc de total
Aici, de fapt, tot ceea ce privește schimbarea de culoare a "Barei de sarcini". După cum puteți vedea din materialul de mai sus, instrumentele și setările de Windows proprii sunt departe de a fi perfecte și vă permit să personalizați numai folosind culori și parametri predefiniți. Dar utilitățile terților fac acest lucru nu numai rapid și eficient, dar într-un mod mult mai simplu. Firește, programul descris nu este singurul de acest gen. Astăzi pe același Internet al unor astfel de aplicații nu se pot găsi nici sute, ci mii.
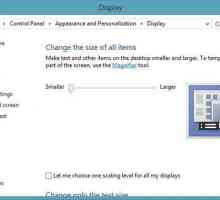 Modificarea fontului pe computer (Windows 10): mai multe metode de bază
Modificarea fontului pe computer (Windows 10): mai multe metode de bază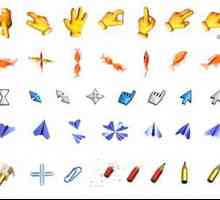 Cum pot schimba indicatorul mouse-ului?
Cum pot schimba indicatorul mouse-ului? Cum de a îmbunătăți performanța desktop pentru Windows Aero
Cum de a îmbunătăți performanța desktop pentru Windows Aero Cum de a mări fontul pe computer cu câteva clicuri?
Cum de a mări fontul pe computer cu câteva clicuri?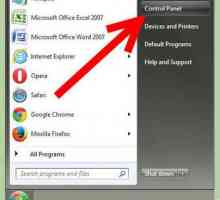 Modificarea numelui unui computer Windows 7
Modificarea numelui unui computer Windows 7 Cum se schimbă numele computerului în Windows 7 și 8
Cum se schimbă numele computerului în Windows 7 și 8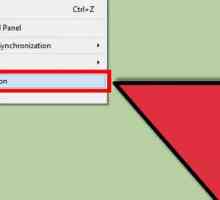 Modificarea rezoluției ecranului la "Windows 7": instrucțiuni complete
Modificarea rezoluției ecranului la "Windows 7": instrucțiuni complete Sistemul de operare Windows 7: cum se activează Windows Aero
Sistemul de operare Windows 7: cum se activează Windows Aero Cum se face o bară de activități transparentă Windows 7 și XP: cele mai simple soluții
Cum se face o bară de activități transparentă Windows 7 și XP: cele mai simple soluții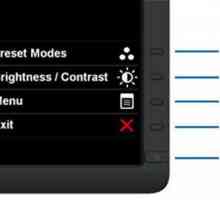 Modificarea luminozității pe Windows 7 în modul cel mai simplu
Modificarea luminozității pe Windows 7 în modul cel mai simplu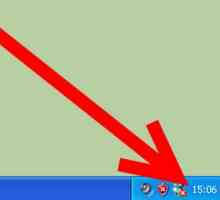 Modificarea datei în Windows XP: cele mai simple metode, setări și recomandări
Modificarea datei în Windows XP: cele mai simple metode, setări și recomandări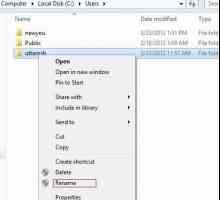 Cum să redenumiți folderul unui utilizator în Windows 8 rapid și sigur
Cum să redenumiți folderul unui utilizator în Windows 8 rapid și sigur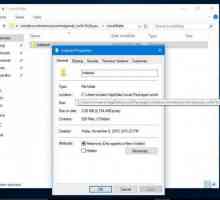 Cum se vizualizează și se configurează setările folderului în Windows 10?
Cum se vizualizează și se configurează setările folderului în Windows 10? Cum se deschide Windows 7 Registry Editor: instrucțiuni detaliate
Cum se deschide Windows 7 Registry Editor: instrucțiuni detaliate Cum se activează Aero
Cum se activează Aero Cum se instalează teme pe Windows 10: Instrucțiuni
Cum se instalează teme pe Windows 10: Instrucțiuni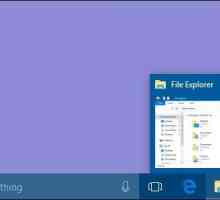 Cum se ascunde bara de activități în Windows 10: Moduri
Cum se ascunde bara de activități în Windows 10: Moduri Cum de a accelera Windows 7 prin configurare
Cum de a accelera Windows 7 prin configurare Windows Aero, ce este?
Windows Aero, ce este? Cum să minimizați rapid toate ferestrele din Windows XP și 7
Cum să minimizați rapid toate ferestrele din Windows XP și 7 Cum de a îmbunătăți Windows Starter
Cum de a îmbunătăți Windows Starter
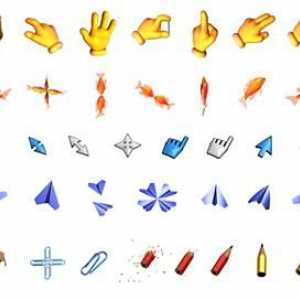 Cum pot schimba indicatorul mouse-ului?
Cum pot schimba indicatorul mouse-ului? Cum de a îmbunătăți performanța desktop pentru Windows Aero
Cum de a îmbunătăți performanța desktop pentru Windows Aero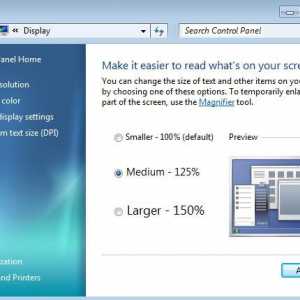 Cum de a mări fontul pe computer cu câteva clicuri?
Cum de a mări fontul pe computer cu câteva clicuri?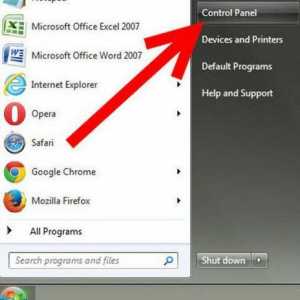 Modificarea numelui unui computer Windows 7
Modificarea numelui unui computer Windows 7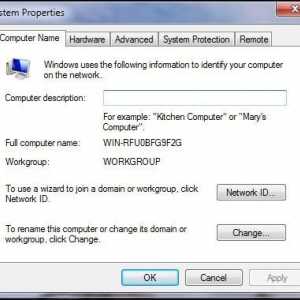 Cum se schimbă numele computerului în Windows 7 și 8
Cum se schimbă numele computerului în Windows 7 și 8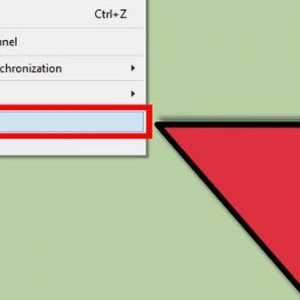 Modificarea rezoluției ecranului la "Windows 7": instrucțiuni complete
Modificarea rezoluției ecranului la "Windows 7": instrucțiuni complete Sistemul de operare Windows 7: cum se activează Windows Aero
Sistemul de operare Windows 7: cum se activează Windows Aero Cum se face o bară de activități transparentă Windows 7 și XP: cele mai simple soluții
Cum se face o bară de activități transparentă Windows 7 și XP: cele mai simple soluții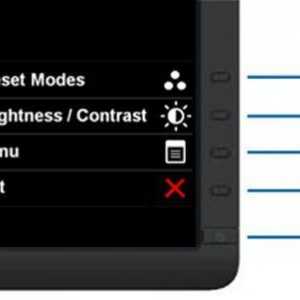 Modificarea luminozității pe Windows 7 în modul cel mai simplu
Modificarea luminozității pe Windows 7 în modul cel mai simplu Modificarea datei în Windows XP: cele mai simple metode, setări și recomandări
Modificarea datei în Windows XP: cele mai simple metode, setări și recomandări