TestDisk: instrucțiuni pentru recuperarea datelor
Uneori se întâmplă ca un virus sau o eroare de utilizator să creeze o defecțiune în diferite partiții de pe hard disk. De asemenea, se întâmplă ca sectorul de boot sau MBR să fie corupt în încercarea de a restabili partițiile. Acest lucru se poate întâmpla cu unitate externă
conținut
- Ce este acest instrument?
- Cum funcționează?
- Cu ce tipuri de date funcționează serviciul?
- Testdisk - instrucțiuni sau cum să folosiți acest utilitar?
- Caracteristici utilitare
- Cum să descărcați utilitarul și să începeți să lucrați cu acesta?
- Folosind testdisk pentru a restabili partițiile
- Testdisk - instrucțiuni pentru recuperarea datelor pierdute
- Ce concluzii pot fi trase?

TestDisk este un utilitar gratuit pentru recuperarea datelor. În primul rând, această aplicație este proiectat pentru a recupera partiții pierdute și / sau ajustarea discurilor greu de citit, atunci când aceste defecte sunt cauzate de software-ul funcționează defectuos, anumite tipuri de viruși sau erori de utilizator (cum ar fi ștergerea accidental partiția dvs. tabelul).
Ce este acest instrument?
TestDisk este liber de program accesibil și util, care interoghează BIOS-ul (DOS / Win9x) sau sistemul de operare (Linux, FreeBSD) pentru a găsi hard disk-uri și caracteristicile lor (dimensiunea LBA și geometria CHS). Aplicația face o verificare rapidă a discului structură și o compară tabela de partiții pentru erori pe măsură ce tastați. Dacă tabela de partiții are erori de intrare, TestDisk le poate restaura. Nu va fi foarte dificil. În cazul în care nu există partiții sau apar complet tabel gol, utilitarul poate căuta elemente lipsă și de a crea un nou tabel, și chiar un MBR nou, dacă este necesar.
Cum funcționează?
Cu toate acestea, în instrucțiunea TestDisk se presupune că utilizatorul poate face unele ajustări și poate îmbunătăți programul. De exemplu, puteți vedea o listă de partiții posibile găsite în timpul scanării și selectați unul sau mai multe care au fost folosite chiar înainte ca discul să se oprească încărcarea sau sa pierdut (sau) pierdut (e). În unele cazuri, mai ales după începerea unei căutări detaliate a articolelor pierdute, TestDisk poate afișa date care au fost șterse și suprascrise din nou.

În TestDisk manualul de instrucțiuni explică caracteristicile de lucru cu software-ul atât pentru începători cât și utilizatorii experimentați. Pentru cei care știu puțin sau nimic despre tehnicile de recuperare a datelor, parametrii de linie de comandă, de intrare și de depanare pot fi folosite pentru a colecta informații detaliate despre o unitate non-bootabil, care pot fi apoi trimise la suport tehnic pentru analize suplimentare. La rândul său, utilizatorii care sunt familiarizați cu astfel de proceduri ar trebui să găsească TestDisk (instrucțiuni care par să le extrem de simplu) instrument util în efectuarea de recuperare foarte repede.
Cu ce tipuri de date funcționează serviciul?
TestDisk poate găsi partiții pierdute pentru toate sistemele de fișiere listate mai jos:
- BeFS (BeOS);
- Cramfs (sistem de fișiere comprimat);
- HFS și HFS + (sistem de fișiere ierarhic);
- JFS, IBM;
- Linux Ext2 și Ext3;
- RAID 1;
- RAID 4;
- RAID 5;
- RAID 6;
- DOS / Windows FAT12, FAT16 și FAT32;
- Schimbul de linux (versiunile 1 și 2);
- LVM și LVM2, Linux (manager de volum logic);
- Mac partiție hartă;
- NTFS (Windows NT / 2K / XP / 2003);
- Linux Raid;
- Sun Solaris i386 (etichetă de disc);
- Unix, sistemul de fișiere UFS și UFS2 (Sun / BSD);
- XFS, SGI (sistemul de fișiere log).
TestDisk - instrucțiuni sau cum să folosiți acest utilitar?
Deci, după cum sa spus, TestDisk - un software freeware puternic pentru restaurare de date, care este în primul rând proiectat pentru a recupera partiții pierdute, și de a face din nou non-bootabil unitate de boot. Nu necesită instalare și poate fi rulat de pe o unitate flash USB sau DVD.

Cea mai bună modalitate de a utiliza programul TestDisk este să o descărcați de pe DVD pe unitatea flash USB. Astfel, puteți verifica toate partițiile de pe hard disk în cazul în care înregistrarea de boot master este coruptă. După aceasta, puteți iniția comenzile necesare pentru a remedia marcarea. Trebuie să rețineți că TestDisk se bazează pe interfața de comandă. Aplicația nu are interfață grafică utilizatorului. Chiar și cele mai noi versiuni ale utilitarului nu sunt completate cu această caracteristică, chiar și în TestDisk 7.1 instrucțiunea presupune doar lucrul pe linia de comandă.
Caracteristici utilitare
Puteți compara programul cu EASEUS PartitionRecovery, dar TestDisk vă permite să faceți ceva mai mult. Poate efectua:
- Corectarea erorilor tabelei de partiții.
- Recuperați partițiile șterse.
- Reconstruiți sectoarele de încărcare.
- Selectarea fișierelor de tabel (FAT).
- Creați și restaurați copii de rezervă ale sectorului de boot NTFS.
- Recuperați fișierele pierdute pe orice tip de partiție.
Pentru a utiliza programul, aveți nevoie de experiență, deoarece trebuie să înțelegeți datele vizibile pe ecran. Deși ajutorul contextual este încă disponibil, doar utilizatorii de calculatoare cu experiență pot înțelege totul fără a solicita. Pentru cele mai multe, probabil că veți avea nevoie de instrucțiuni detaliate pentru TestDisk 7.0.

Cum să descărcați utilitarul și să începeți să lucrați cu acesta?
După ce descărcați TestDisk, ar trebui să despachetați fișierul în orice locație convenabilă pentru dvs. Deoarece întregul conținut al arhivei se află în același loc, nu trebuie să vă faceți griji cu privire la copierea fișierelor în folderul Windows sau în folderul System32. Astfel de acțiuni nu sunt necesare. Acesta este un instrument complet portabil și, prin urmare, poate fi copiat pe un disc amovibil și apoi folosit pentru depanarea și reparația înregistrărilor de boot sau pentru restaurarea datelor lipsă de pe hard disk-uri.
După ce toate fișierele sunt accesibile local, trebuie să faceți dublu clic pe testdisk_win.exe pentru a începe să utilizați aplicația. Instrucțiunile suplimentare la TestDisk 7.0 vor depinde de acțiunile pe care doriți să le efectuați.

Folosind TestDisk pentru a restabili partițiile
Când executați programul TestDisk, acesta se deschide în fereastra DOS. Primul ecran vă întreabă dacă doriți să creați un fișier jurnal nou, să îl adăugați la un fișier jurnal existent sau să săriți intrarea fișierului jurnal. Este recomandabil să selectați prima opțiune, deoarece va păstra cele mai recente informații. Amintiți-vă că trebuie să navigați între opțiuni utilizând tastele săgeți și să selectați parametrul dorit utilizând tasta Enter.
După ce decideți să creați un nou fișier jurnal, cel de-al doilea ecran vă va afișa o listă de opțiuni în care puteți selecta formatul hard diskului. Dacă utilizați un PC cu Windows, selectați Intel, apoi apăsați Enter.
În cazul unui alt sistem de operare pentru TestDisk (Linux), instrucțiunea este mai simplă și mai intuitivă.
În cel de-al treilea ecran, selectați "Analizați partițiile de hard disk". Va dura ceva timp, în funcție de numărul de articole disponibile pe calculatorul dvs. și de capacitatea fiecăruia.

Rezultatele afișate trebuie să se potrivească cu configurația specificată la crearea discurilor: primar, extins și logic. Dacă vedeți ceva care lipsește, puteți alege QuickSearch. Aceasta va returna "partițiile" lipsă. Apoi trebuie să selectați secțiunile rupte și să faceți clic pe "Salvare" pentru a salva partiția.
TestDisk - instrucțiuni pentru recuperarea datelor pierdute
Pentru a recupera datele pierdute, selectați Avansat în loc de "Analizați partițiile pe hard disk". TestDisk 7 (instrucțiunea dată aici) va scana secțiunea selectată în fereastra următoare și va returna numele fișierelor. Pentru a restabili un fișier, selectați-l utilizând tastele săgeți și apăsați C. Veți fi solicitat să selectați o destinație. Selectați o destinație în care fișierele lipsă ar trebui înregistrate. După ce restaurarea a fost finalizată, mergeți la Quit folosind tastele săgeți și apăsați tasta Enter pentru a ieși din program. Astfel, în TestDisk, instrucțiunea de recuperare este foarte simplă, după cum puteți vedea.

Ce concluzii pot fi trase?
Instrumentul este bun pentru toate scopurile enumerate mai sus: restaura partiții, repara partiție și de boot înregistrări, restaurarea fișierelor, etc Cu toate acestea TestDisk de interfață de utilitate (instrucțiuni prime) este prea complicat pentru cei care nu sunt prea informat despre depanare ... Pentru profesioniști, acest instrument este foarte ușor de utilizat și este recomandată în toate cazurile, mai ales ușor acest program pare a utilizatorilor „Linux“. Pentru persoanele care nu sunt utilizatori experimentați, există o documentație extensivă, capturi de ecran disponibile, etc.
Cu toate acestea, ați recomanda acest program fiecărui utilizator numai dacă există o bună ilustrare pentru Instrucțiunea TestDisk 6.14 (și pentru versiunile ulterioare). Acest lucru se datorează faptului că interfața liniei de comandă poate fi foarte confuză pentru unii.
De remarcat este că TestDisk este adesea menționat în legătură cu instrumentul PhotoRec. Acestea sunt utilități diferite, dar există o asemănare între ele. PhotoRec este un program destinat recuperării imaginilor pierdute din memoria camerei digitale, precum și a fișierelor pierdute, inclusiv video, documente și arhive de pe hard-discuri și CD-uri. Acest instrument ignoră sistemul de fișiere și funcționează pe baza datelor originale, astfel încât acesta va funcționa chiar dacă este grav deteriorat sau formatat.
Fișierele restaurate apar în directorul unde executați programul PhotoRec. Utilitatea este disponibilă gratuit și este o aplicație open-source, multi-platformă distribuită sub licența GNU Public License. PhotoRec este un companion al programului TestDisk și este inclus în descărcarea sa.
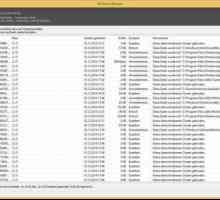 Revizuirea celor mai bune programe pentru recuperarea fișierelor șterse
Revizuirea celor mai bune programe pentru recuperarea fișierelor șterse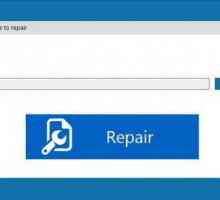 Repararea fișierelor corupte Windows 7: instrucțiuni pas cu pas, programe și recomandări
Repararea fișierelor corupte Windows 7: instrucțiuni pas cu pas, programe și recomandări Cel mai bun program pentru recuperarea hard disk-urilor: descriere, instalare și feedback. Program…
Cel mai bun program pentru recuperarea hard disk-urilor: descriere, instalare și feedback. Program… Sistemul cere formatul unității flash USB: ce ar trebui să fac pentru a păstra datele pe suportul…
Sistemul cere formatul unității flash USB: ce ar trebui să fac pentru a păstra datele pe suportul… Cum să vă alăturați partițiilor unui hard disk fără a pierde date
Cum să vă alăturați partițiilor unui hard disk fără a pierde date Programul pentru împărțirea hard disk-urilor în Windows: o revizuire a celor mai bune
Programul pentru împărțirea hard disk-urilor în Windows: o revizuire a celor mai bune Restaurarea fotografiilor: moduri, instrucțiuni. Program pentru recuperarea fotografiilor șterse
Restaurarea fotografiilor: moduri, instrucțiuni. Program pentru recuperarea fotografiilor șterse Cum se recuperează fișierele șterse pe Android: sfaturi și trucuri
Cum se recuperează fișierele șterse pe Android: sfaturi și trucuri Formatul RAW al discurilor HDD: cum se rezolvă, recuperarea discului, instrucțiuni
Formatul RAW al discurilor HDD: cum se rezolvă, recuperarea discului, instrucțiuni Recuperarea datelor pierdute: algoritmul acțiunilor
Recuperarea datelor pierdute: algoritmul acțiunilor Progs pentru recuperarea hard diskului: o revizuire a celor mai bune
Progs pentru recuperarea hard diskului: o revizuire a celor mai bune Cum se restabilește un hard disk
Cum se restabilește un hard disk Program pentru recuperarea fișierelor șterse
Program pentru recuperarea fișierelor șterse Programul pentru repararea hard diskului: ce este și cum se utilizează utilități de acest tip
Programul pentru repararea hard diskului: ce este și cum se utilizează utilități de acest tip Gestionarea discurilor: ștergeți partiția. Câteva moduri de bază
Gestionarea discurilor: ștergeți partiția. Câteva moduri de bază Cele mai bune programe pentru recuperarea datelor după formatare
Cele mai bune programe pentru recuperarea datelor după formatare Program pentru partiționarea pe hard disk: Instrumente Windows și utilități terță parte
Program pentru partiționarea pe hard disk: Instrumente Windows și utilități terță parte Cum se recuperează datele după formatare. Instrucțiuni scurte pentru cei neprofesioniști
Cum se recuperează datele după formatare. Instrucțiuni scurte pentru cei neprofesioniști Un program adecvat pentru recuperarea unei unități flash de tipul dvs. campanie de alfabetizare
Un program adecvat pentru recuperarea unei unități flash de tipul dvs. campanie de alfabetizare Cum se recuperează fișierele șterse - o revizuire expresă a programelor pentru recuperarea datelor
Cum se recuperează fișierele șterse - o revizuire expresă a programelor pentru recuperarea datelor Recuperarea și prevenirea unității hard disk: verificarea discului pentru erori
Recuperarea și prevenirea unității hard disk: verificarea discului pentru erori
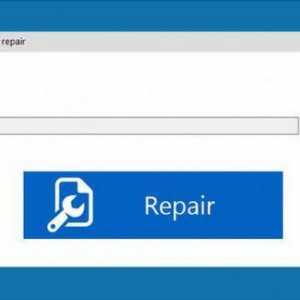 Repararea fișierelor corupte Windows 7: instrucțiuni pas cu pas, programe și recomandări
Repararea fișierelor corupte Windows 7: instrucțiuni pas cu pas, programe și recomandări Cel mai bun program pentru recuperarea hard disk-urilor: descriere, instalare și feedback. Program…
Cel mai bun program pentru recuperarea hard disk-urilor: descriere, instalare și feedback. Program… Sistemul cere formatul unității flash USB: ce ar trebui să fac pentru a păstra datele pe suportul…
Sistemul cere formatul unității flash USB: ce ar trebui să fac pentru a păstra datele pe suportul… Cum să vă alăturați partițiilor unui hard disk fără a pierde date
Cum să vă alăturați partițiilor unui hard disk fără a pierde date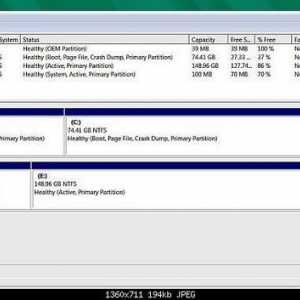 Programul pentru împărțirea hard disk-urilor în Windows: o revizuire a celor mai bune
Programul pentru împărțirea hard disk-urilor în Windows: o revizuire a celor mai bune Restaurarea fotografiilor: moduri, instrucțiuni. Program pentru recuperarea fotografiilor șterse
Restaurarea fotografiilor: moduri, instrucțiuni. Program pentru recuperarea fotografiilor șterse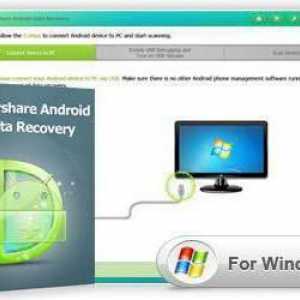 Cum se recuperează fișierele șterse pe Android: sfaturi și trucuri
Cum se recuperează fișierele șterse pe Android: sfaturi și trucuri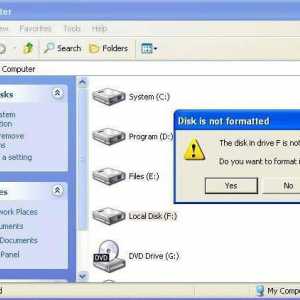 Formatul RAW al discurilor HDD: cum se rezolvă, recuperarea discului, instrucțiuni
Formatul RAW al discurilor HDD: cum se rezolvă, recuperarea discului, instrucțiuni Recuperarea datelor pierdute: algoritmul acțiunilor
Recuperarea datelor pierdute: algoritmul acțiunilor Progs pentru recuperarea hard diskului: o revizuire a celor mai bune
Progs pentru recuperarea hard diskului: o revizuire a celor mai bune