Windows 10: Conexiune desktop la distanță, configurare acces la distanță
Probabil, mulți utilizatori, dacă nu s-au întâlnit în practică, au auzit cel puțin despre un astfel de concept ca "desktop la distanță". Adevărat, utilizatorii cei mai neexperimentați își imaginează vag ce este și nu știu, cum să vă conectați la un desktop de la distanță
conținut
Desktop la distanță: ce este?
Să începem, probabil, cu definiția însăși. În sistemele Windows, această funcție se numește Protocol de la distanță. Aproximativ, acesta este un protocol special, care vă permite să vă conectați la un desktop de la distanță în Windows 10 (acest lucru este valabil și pentru G8). În plus, merită să se țină cont de faptul că, după stabilirea conexiunii, accesul la terminalul de domiciliu poate fi realizat nu numai printr-un PC la distanță, ci și de la un tablet sau un smartphone.

Prin utilizarea acestei funcții puteți accesa practic toți parametrii computer de la distanță. Cu toate acestea, în „opt“ și „zece“ pentru a utiliza modulul încorporat are unele limitări în ceea ce privește imposibilitatea de conectare, cum ar fi partiții logice sau USB-drive-uri, precum și să modificați informațiile deținute pe ele. Totuși, aceasta se datorează în mare parte așa-numitei aplicații moderne.
Windows 10: Conexiune desktop la distanță. Ce să folosim?
În principiu, pentru toate sistemele Windows astăzi puteți găsi un număr imens de utilități specializate de diferite grade de complexitate și disponibilitatea unor funcții specifice.

Dar de ce instalați programe suplimentare dacă sistemul de operare Windows 10 se poate conecta la desktopul de la distanță prin propriul client RDP încorporat. În plus, configurația sa în majoritatea cazurilor este mult mai simplă decât dacă s-ar fi făcut cu ajutorul unor pachete de software terță parte.
Dar chiar și aici merită remarcat faptul că un client "nativ" complet dotat este disponibil doar în versiunea profesională (Pro). Dacă instalați ceva de genul Acasă, utilizatorul va întâlni limitările de mai sus în lucrare. Apropo, astăzi majoritatea computerelor vândute sau laptop-uri cu un sistem preinstalat, din păcate, au o versiune Home. Cu toate acestea, configurarea Windows 10 vă permite să actualizați în modul online o versiune profesională. Nimic deosebit de complicat în asta.
Conectare la distanță la computer (Windows 10) prin intermediul clientului RDP încorporat
Deci, ce trebuie să faceți mai întâi pentru a furniza o conexiune la distanță la terminalul dvs.?

Mai întâi, accesați secțiunea "Sistem". Cel mai simplu mod de a face acest lucru este să utilizați combinația Win + Pause sau "Computer Properties" când faceți clic dreapta pe meniu. Aici din stânga există o secțiune specială a setărilor de acces la distanță.

Introducem secțiunea și marchează toate câmpurile legate de acordarea permisiunilor pentru conexiunea la distanță și folosim butonul de selectare a utilizatorului. Nu uitați să dezactivați transferul automat la modul sleep (secțiunea de alimentare).

În fereastra nouă, faceți clic pe pictograma pentru a adăuga un utilizator și în câmpul corespunzător introduceți "contul", dacă nu există o astfel de înregistrare în lista de acces sau adăugați un utilizator nou și introduceți datele relevante.

Pentru a confirma modificările efectuate, utilizați butonul "OK", după care se va scana adresa IP. Când procesul este finalizat, conexiunea la computerul de la distanță va fi finalizată în Windows 10 fără probleme.
Notă: nu pentru a scana adresele calculatoarelor pot fi pe meniul „Run“ pentru a utiliza ipconfig / all comandă, și apoi la intrarea pentru a introduce adresa corectă, dacă intenționați să facă o conexiune la distanță la o multitudine de terminale.
Conectați-vă la sistem
După efectuarea tuturor acțiunilor de mai sus, pe ecran va apărea o fereastră care indică adresa IP primită. Acum trebuie să vă conectați.
De obicei, acesta este fie un cont Microsoft cu o adresă de e-mail și o parolă, fie un nume de computer și o parolă dacă intrarea se face local. Puțin mai jos există o linie de amintire a parametrilor intrării, în fața căruia ar trebui să puneți "pasărea".
După aceea, sistemul va emite un avertisment că nu a putut verifica terminalul la distanță. Nu este nimic în neregulă cu asta. Ignorați acest mesaj, marcați câmpul "Nu mai cereți" și faceți clic pe butonul "Voi conecta în continuare". Acum "Desktop la distanță" va apărea pe ecran, iar IP curent va fi indicat în partea de sus.
Modificarea setărilor unui computer la distanță
Odată cu conexiunea, cred că situația sa lămurit puțin. Să ne întoarcem la posibilitatea de a schimba parametrii terminalului la distanță.
În principiu, în „top zece“ nu este atât de mult, cu toate acestea, se poate ajusta cu ușurință PC-ul de la distanță pentru ei înșiși: de exemplu, de a utiliza sisteme de sunet, modifica setările de afișare, etc. Acest lucru se face din meniul din partea de sus, în cazul în care este selectată o secțiune .. parametrii, apoi setările de conectare (parametrii), dar deja în dreapta.

Există mai multe cursoare care vă permit să activați sau să dezactivați imprimanta, microfon, clipboard-ul, etc. De-a lungul drum, puteți lua în considerare o altă întrebare cu privire la locul de muncă cu Windows 10: .. „Unde este Remote Desktop?“ În fereastra de setări din partea stângă va afișa toate conexiunile recente ca miniaturi ale desktop-uri vizitate recent specificarea adreselor IP ale calculatoarelor din care fac parte.
Utilizarea mai multor conturi
Cu toate acestea, puteți vizualiza desktop-urile atunci când contul este modificat. În ceea ce privește intrarea sub alt "contabilitate", atunci totul este simplu.
Mai întâi, se face ieșirea la fereastra inițială a aplicației, după care se selectează modificarea contului și apoi trebuie să fie șters în fereastra de setări corespunzătoare. Acum puteți utiliza o conexiune nouă cu un cont diferit. Apoi, ca de obicei, introduceți informațiile necesare pentru conectare (login și parolă) și conectați-vă la sistem.
Din nou, din nou, puteți configura toate opțiunile dorite, face mai convenabil să lucreze în Windows 10: limba rusă (referindu-se la adăugarea limbii), opțiuni audio, includerea fondurilor folosesc același card inteligent, și mai mult. Aici, fiecare utilizator alege exact ceea ce are nevoie.
Desigur, nu există atât de multe caracteristici pe care le oferă Windows 10 setup-ul, așa cum ne-ar plăcea, totuși, uneori, ele pot veni la îndemână. Dacă doriți să utilizați anumiți parametri și setări specifice, este mai bine să instalați utilitare profesionale.
concluzie
După cum puteți vedea, în Windows 10, conexiunea la computerul de la distanță este destul de simplă, și pentru aceasta nu trebuie să aveți abilități și cunoștințe speciale în partea de sistem a computerului.
În principiu, este mai ușor pentru majoritatea utilizatorilor de nivel inițial și intermediar să utilizeze clientul RDP încorporat, totuși, după cum arată practica, pentru un control complet asupra gestionării terminalelor la distanță, o astfel de unealtă pare, să o spună ușor, oarecum primitivă. Cu toate acestea, acesta este un subiect separat, mai ales că astfel de pachete software pentru un utilizator nepregătit pot fi foarte dificil în ceea ce privește reglajul fin și fără cunoștințe speciale pentru a le realiza nu va fi atât de ușor.
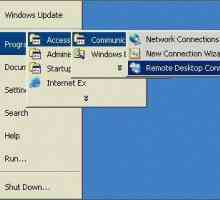 O descriere detaliată a modului de conectare la un "desktop"
O descriere detaliată a modului de conectare la un "desktop"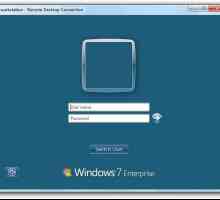 Windows Desktop la distanță 7. Cum activez și configurez Windows 7 Desktop la distanță?
Windows Desktop la distanță 7. Cum activez și configurez Windows 7 Desktop la distanță? Securitatea datelor în primul rând: Cum să eliminați accesul la distanță la computerul dvs.
Securitatea datelor în primul rând: Cum să eliminați accesul la distanță la computerul dvs. Acces la un computer la distanță prin Internet. TeamViewer și instrumente integrate
Acces la un computer la distanță prin Internet. TeamViewer și instrumente integrate Accesul la distanță de la computer este TeamViewer. Program gratuit pentru administrarea de la…
Accesul la distanță de la computer este TeamViewer. Program gratuit pentru administrarea de la… Conectare la distanță la computer. Programul pentru conectarea unui computer la distanță
Conectare la distanță la computer. Programul pentru conectarea unui computer la distanță Cum de a mări pictograma de pe desktop. Două moduri simple
Cum de a mări pictograma de pe desktop. Două moduri simple De ce am nevoie de un program pentru a accesa un computer la distanță?
De ce am nevoie de un program pentru a accesa un computer la distanță? Cum se instalează și cum se elimină accesul de la distanță la computer
Cum se instalează și cum se elimină accesul de la distanță la computer Cum funcționează Windows Desktop la distanță?
Cum funcționează Windows Desktop la distanță? Chrome, Desktop la distanță: cum se instalează
Chrome, Desktop la distanță: cum se instalează Cum să plasați imagini pe desktop? Idei interesante
Cum să plasați imagini pe desktop? Idei interesante RDP pentru Windows: instalare și configurare
RDP pentru Windows: instalare și configurare Cum pot dezinstala programul Remote Assistance de pe computerul meu?
Cum pot dezinstala programul Remote Assistance de pe computerul meu? TeamViewer: analogi program
TeamViewer: analogi program Telecomandă de la distanță cu Android
Telecomandă de la distanță cu Android Cum să dezinstalați programul în Windows 8: cele mai simple moduri
Cum să dezinstalați programul în Windows 8: cele mai simple moduri Desktop: ce este? Interpretări de bază ale termenului
Desktop: ce este? Interpretări de bază ale termenului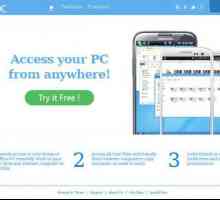 Remote Desktop Access: ce este acest program și cum să scapi de el?
Remote Desktop Access: ce este acest program și cum să scapi de el? Serverul de la distanță. Cum se conectează la un server la distanță
Serverul de la distanță. Cum se conectează la un server la distanță Conexiune desktop la distanță
Conexiune desktop la distanță
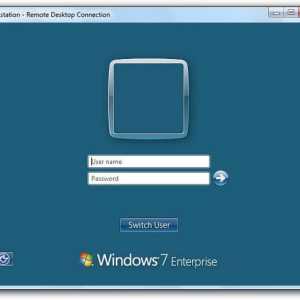 Windows Desktop la distanță 7. Cum activez și configurez Windows 7 Desktop la distanță?
Windows Desktop la distanță 7. Cum activez și configurez Windows 7 Desktop la distanță? Securitatea datelor în primul rând: Cum să eliminați accesul la distanță la computerul dvs.
Securitatea datelor în primul rând: Cum să eliminați accesul la distanță la computerul dvs. Acces la un computer la distanță prin Internet. TeamViewer și instrumente integrate
Acces la un computer la distanță prin Internet. TeamViewer și instrumente integrate Accesul la distanță de la computer este TeamViewer. Program gratuit pentru administrarea de la…
Accesul la distanță de la computer este TeamViewer. Program gratuit pentru administrarea de la… Conectare la distanță la computer. Programul pentru conectarea unui computer la distanță
Conectare la distanță la computer. Programul pentru conectarea unui computer la distanță Cum de a mări pictograma de pe desktop. Două moduri simple
Cum de a mări pictograma de pe desktop. Două moduri simple De ce am nevoie de un program pentru a accesa un computer la distanță?
De ce am nevoie de un program pentru a accesa un computer la distanță? Cum se instalează și cum se elimină accesul de la distanță la computer
Cum se instalează și cum se elimină accesul de la distanță la computer Cum funcționează Windows Desktop la distanță?
Cum funcționează Windows Desktop la distanță? Chrome, Desktop la distanță: cum se instalează
Chrome, Desktop la distanță: cum se instalează