Cum să eliminați spațiile mari din Word: sfaturi
Un text bine formatat și distanțat arată exact în primul rând pentru că distanța dintre cuvinte este aproximativ aceeași. Prin aceasta, se obține echilibrul dintre "alb și negru" din document. Cu toate acestea, atunci când textul este aliniat în lățime, acesta creează adesea distanțe atât de mari între cuvinte încât arată "neclară". Golurile pot fi văzute prin ochi și deseori lățimea spațiului din "Cuvântul" este atât de mare încât împiedică nu numai percepția estetică, ci și lectura.
conținut

Cauze posibile ale decalajelor mari
Acest lucru se datorează, de obicei, faptului că Word folosește spațiile ca rezervă pentru alinierea liniilor.
Există și alte motive. De exemplu, între cuvinte nu poate fi unul, ci două sau mai multe spații.
Cum să facem acest lucru? Cum de a elimina lacunele mari în Word? Există mai multe modalități pentru aceasta. Spațiile dintre cuvintele din "Cuvânt" pot fi aliniate și pot face textul mai precis și pentru aceasta trebuie să cunoașteți cauza apariției "golurilor".
despărțirea în silabe
Primul mod de a elimina spațiile mari din Word este să aranjați o despărțire. Programul poate distribui în mod neadecvat cuvinte, lăsând între ele o golire lungă, deoarece este singura posibilitate pentru alinierea liniei. Mijloace, este necesar să se permită să se reglementeze lungimea cuvintelor.

Dacă textul dvs. nu are despărțire automată, activați această funcție. Pentru a face acest lucru, trebuie să faceți următoarele. Faceți clic pe fila Aspect pagină. În acesta, trebuie să găsiți butonul "Iphenarea". (Este în secțiunea "Page Setup".) Faceți clic pe ea. În lista drop-down bifați caseta de lângă "Auto".
Programul va posta despărțăminte, lungimea cuvintelor va fi ajustată și spațiile mari vor dispărea.
Goluri suplimentare
Așa cum am menționat deja, lacunele mari din textul "Vorda" pot apărea din cauza faptului că unele dintre ele sunt pur și simplu inutile. Pentru a verifica acest lucru, activați funcția "Afișați toate caracterele". Pentru a face acest lucru, puteți apăsa tastele Ctrl și *. Caracterele spațiului vor fi reflectate ca puncte între cuvintele de-a lungul centrului vertical al liniei. Dacă acestea sunt într-adevăr repetate, spațiile duble trebuie să fie eliminate.
Pentru aceasta, utilizați funcția de căutare și înlocuire.

Apăsați tastele Ctrl și F. În fereastra care apare, selectați fila "Înlocuire". În câmpul "Căutare", introduceți două spații. În rândul "Înlocuiți" - unul. În acest fel, puteți șterge automat toate spațiile duble. Apoi faceți clic pe butonul "Înlocuiește tot". Programul va raporta numărul operațiunilor efectuate. Totuși, asta nu este totul. La urma urmei, inițial în text nu pot fi doar lacune duble, dar și triple etc. Faceți clic pe "Înlocuiți tot" din nou și așteptați raportul programului. Repetați procedura până când programul vă anunță că a efectuat 0 înlocuiri.
Spațiile duble din text sunt eliminate.
Reducerea spațiilor în aspect profesional
editor de text, în principiu, acesta nu este destinat pentru aspect profesional, dar este uneori necesar pentru a face textul arata frumos, precum și utilizarea unei aplicații speciale sau redundante, sau irațional, sau nu este pur și simplu disponibilă.
În acest caz, apare o întrebare firească cu privire la modul de a elimina lacunele mari din Cuvânt. La urma urmei, pentru aspectul profesionist, nu numai că textul a fost formatat corect. Este necesar, de exemplu, să comprimați paragraful astfel încât ultima sa linie să dispară sub forma unui cuvânt mic.

În acest și multe alte cazuri, este posibilă reducerea artificială a decalajului. Aceasta necesită funcția de căutare și parametrii ferestrei "Font".
Selectați textul (de exemplu, un paragraf) în care doriți să reduceți spațiile. Apelați caseta de căutare. În câmpul "Căutare", introduceți un spațiu. Faceți clic pe butonul "Găsiți în" și selectați "Fragment curent" din lista derulantă. Toate spațiile din paragraful dvs. vor fi evidențiate.
Deschideți fereastra "Font" (Ctrl și D), selectați fila "Interval" și în câmpul cu același nume selectați opțiunea "Condensat". Se recomandă reducerea decalajului cu nu mai mult de -0,4 (în mod ideal - până la -0,2). Faceți clic pe OK. Toate caracterele alocate anterior vor fi compactate, iar textul va ocupa mai puțin spațiu. Dimensiunea spațiilor este redusă.
Astfel, există cel puțin trei moduri de a elimina spațiile mari din Cuvânt. O alternativă la toate acestea poate fi uneori alinierea pe marginea stângă sau dreaptă, dar numai dacă este adecvată din punct de vedere al esteticii și al textului grafic.
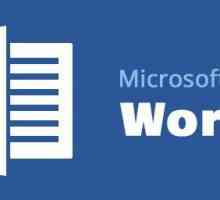 Modalități de eliminare a zonei corecțiilor din Word
Modalități de eliminare a zonei corecțiilor din Word Cum se convertește PDF în Word. Sfaturi și trucuri
Cum se convertește PDF în Word. Sfaturi și trucuri Cum să aliniați textul în Word. Cum să aliniați textul pe verticală, în lățime și în jurul…
Cum să aliniați textul în Word. Cum să aliniați textul pe verticală, în lățime și în jurul… Cum să aliniați textul în Word. Cum să aliniați textul cu înălțimea, marginile și vertical
Cum să aliniați textul în Word. Cum să aliniați textul cu înălțimea, marginile și vertical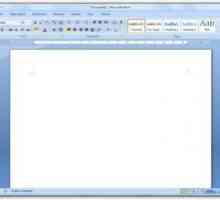 Detalii despre cum să eliminați decalajul dintre cuvintele din "Word"
Detalii despre cum să eliminați decalajul dintre cuvintele din "Word"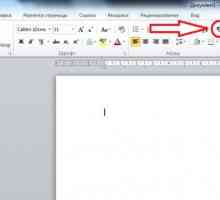 Cum să recunoașteți cauza și cum să eliminați spațiile mari din Word
Cum să recunoașteți cauza și cum să eliminați spațiile mari din Word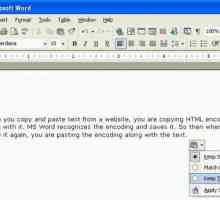 Cum puteți reduce distanța dintre liniile din "Word": soluții elementare pentru începători
Cum puteți reduce distanța dintre liniile din "Word": soluții elementare pentru începători Cum se elimină sublinierea roșie în Word: o soluție simplă a problemei
Cum se elimină sublinierea roșie în Word: o soluție simplă a problemei Cum să impuneți în text textul pe text fără o imagine?
Cum să impuneți în text textul pe text fără o imagine?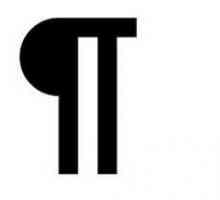 Toate metodele, ca și în "Word", reduc distanța dintre linii
Toate metodele, ca și în "Word", reduc distanța dintre linii Instrucțiuni detaliate, ca în "Word", pentru a reduce distanța dintre linii
Instrucțiuni detaliate, ca în "Word", pentru a reduce distanța dintre linii Patru moduri de a elimina spațiul dintre cuvintele din Word
Patru moduri de a elimina spațiul dintre cuvintele din Word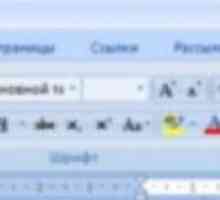 Căi cunoscute, ca și în "Word", pentru a elimina spațiile dintre paragrafe
Căi cunoscute, ca și în "Word", pentru a elimina spațiile dintre paragrafe Cum să eliminați sublinierea în Word: o prezentare generală a modurilor simple
Cum să eliminați sublinierea în Word: o prezentare generală a modurilor simple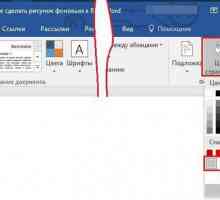 Modalități de eliminare a fundalului în Word
Modalități de eliminare a fundalului în Word Ce este Cuvântul? Prezentare generală a programului
Ce este Cuvântul? Prezentare generală a programului Cum se conectează două tabele în "Word" (2003, 2007, 2010)?
Cum se conectează două tabele în "Word" (2003, 2007, 2010)?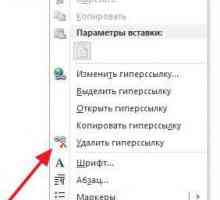 Instrucțiuni privind ștergerea tuturor hiperlegăturilor în Word
Instrucțiuni privind ștergerea tuturor hiperlegăturilor în Word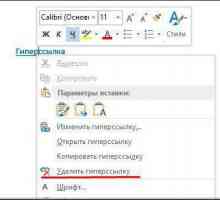 Cum să eliminați hyperlink-urile din întregul document în "Word" și "Excel":…
Cum să eliminați hyperlink-urile din întregul document în "Word" și "Excel":… Cum setează wrappingul Word
Cum setează wrappingul Word Cum să numărați numărul de caractere în Word, Open Office și Excel
Cum să numărați numărul de caractere în Word, Open Office și Excel
 Cum se convertește PDF în Word. Sfaturi și trucuri
Cum se convertește PDF în Word. Sfaturi și trucuri Cum să aliniați textul în Word. Cum să aliniați textul pe verticală, în lățime și în jurul…
Cum să aliniați textul în Word. Cum să aliniați textul pe verticală, în lățime și în jurul…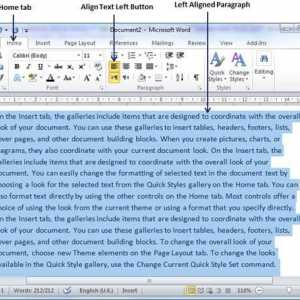 Cum să aliniați textul în Word. Cum să aliniați textul cu înălțimea, marginile și vertical
Cum să aliniați textul în Word. Cum să aliniați textul cu înălțimea, marginile și vertical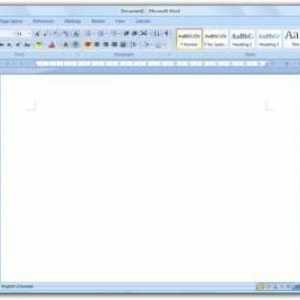 Detalii despre cum să eliminați decalajul dintre cuvintele din "Word"
Detalii despre cum să eliminați decalajul dintre cuvintele din "Word"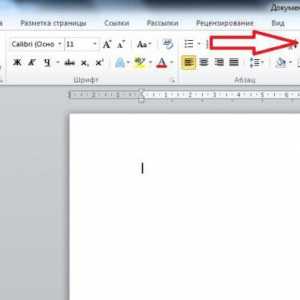 Cum să recunoașteți cauza și cum să eliminați spațiile mari din Word
Cum să recunoașteți cauza și cum să eliminați spațiile mari din Word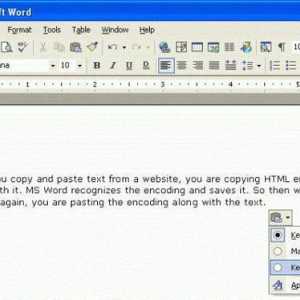 Cum puteți reduce distanța dintre liniile din "Word": soluții elementare pentru începători
Cum puteți reduce distanța dintre liniile din "Word": soluții elementare pentru începători Cum se elimină sublinierea roșie în Word: o soluție simplă a problemei
Cum se elimină sublinierea roșie în Word: o soluție simplă a problemei Cum să impuneți în text textul pe text fără o imagine?
Cum să impuneți în text textul pe text fără o imagine?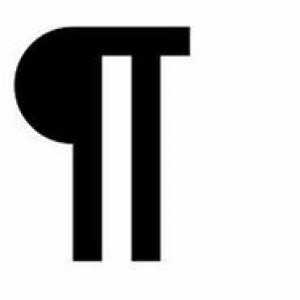 Toate metodele, ca și în "Word", reduc distanța dintre linii
Toate metodele, ca și în "Word", reduc distanța dintre linii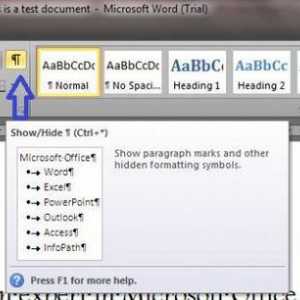 Instrucțiuni detaliate, ca în "Word", pentru a reduce distanța dintre linii
Instrucțiuni detaliate, ca în "Word", pentru a reduce distanța dintre linii