Cum să activați rigla din Photoshop în bara de instrumente
Aproape cu fiecare versiune nouă Bara de instrumente
conținut

Fiecare instrument ar trebui să indice doar sublinia că, prin amabilitatea „prezent“, subliniind un indiciu, deși, dacă te la tab-ul „Interface“ în caseta de dialog „Settings“ (din meniul „Edit“ din partea de jos) este verificată, rezoluția „Afișați sfaturi “.
Unde sunt conducătorii?
Începător înțelege înțelepciunea editorul genial al utilizatorului, probabil, are deja o idee despre rolul fiecărui instrument, dar, de asemenea, se întâmplă că, atunci când este nevoie, de exemplu, Align elementare obiecte pe pânză, nu știm cum să activați linia în „Photoshop“, vainly sonda cursorul bara de instrumente în speranța de a "asculta" o sugestie.
Editorul "Photoshop" nu ar fi "Photoshop", dacă nu ar putea oferi oricărei echipe să funcționeze în moduri diferite. Acest lucru se aplică la „Domnitori“ comandă (Riglele) din meniul „View“, alegerea pe care noi „va face“ linia în zona de lucru la partea de sus și la stânga. Dacă leneș pentru a trage mouse-ul la meniu, este posibil de a apela liniile apăsați pe Ctrl + R. aceeași combinație, ele se ascund.

Având în vedere modul de includere a conducătorului în Photoshop, un alt utilizator se confruntă cu o altă problemă, neștiind cum să schimbe scara divizării.
Unități și ghiduri
În mod implicit, vom oferi linie „centimetru“, dar click-dreapta pe orice linie și în orice moment, puteți alege pixeli, milimetri, inch, puncte, vârfuri (vârf de 12 puncte) sau interes.

De la ambii conducători, cum ar fi din manșonul magicianului, puteți trage liniile de ghidare într-un număr nelimitat de ghidaje, care pot fi de asemenea numite de comanda "Ghid nou" (New Guidehellip-) în meniul "Vizualizare". Dar dacă guvernele nu sunt incluse, ghizii vor fi fixați. Ghidajele nu tolerează comenzile rapide de la tastatură Ctrl + H și dispar instantaneu.

Mâner de măsurare cu protractor
Pe bara de instrumente de sub butonul "Eyedropper", "ascultătorii" coordonatelor de coordonate care ascund zona de lucru sunt ascunși. Instrumentul Ruler din Photoshop este folosit pentru a determina coordonatele punctului de pornire al segmentului măsurat, pentru a măsura lățimea și înălțimea obiectului, lungimea liniei și pentru a calcula unghiul de înclinare.
Dând clic pe punctul dorit, de la el, fără a elibera cheia, scoateți, ca o bandă, măsurarea liniei, urmărindu-i parametrii în panoul de setări din partea superioară. Când faceți clic din nou, o nouă linie este întinsă, iar cea dintâi dispare. Linia (rigla) poate fi trasă și răsucite, luând un mouse ca cruci pe ambele capete, și pentru linia însăși.
Pe partea de sus Setări panou X și Y - sunt coordonatele punctului de plecare, W și B - lățime (distanța orizontală) și înălțimea în raport cu punctul de plecare, Y - unghi în raport cu linia axială și L1 - lungimea segmentului între două puncte.
Dacă, apăsând pe Alt, aduceți cursorul la crucea punctului de pornire, va lua forma protractorului, indicând faptul că puteți trasa linia sub un unghi spre rigla întinsă, iar acest unghi va fi determinat (L2) în panoul de setări.
Cursorul deasupra butonului „Pe o scară de măsurare“ nu este pentru toată lumea indiciu clar „Calculați datele instrument“ „pe scara de măsurare“ linia. Bifați această opțiune, afirmăm utilizarea unităților de linii de măsurare, selectate în setările (Editare> Preferințe> Unități & Rigle).
De asemenea, puteți selecta unități de măsură în parametrii panoului din panoul Informații făcând clic pe triunghiul mic din colțul din dreapta sus.
După cum sa menționat deja, toate instrumentele din "Photoshop" pot fi deschise în două sau chiar trei moduri. În acest sens, „ruleta“ noastră nu este lipsit de atenție, astfel cum sunt incluse în linia de „Photoshop“ este posibilă prin apăsarea și menținerea Shift + I înainte de pictograma riglă de pe instrumentul butonul „pipetă“. În mod similar, linia și ascunde, în loc de o pictogramă de pe butonul de mai jos instrumentul următor „Comment“ sau retractează în partea dreaptă a butonului Settings a „Eliminați“.

Cum să aliniați rigla
De asemenea, rigla poate fi folosită pentru a îndrepta imaginea. Pentru a face acest lucru, aveți nevoie pentru a întinde linia de imagine, arătând spre ea, îndreptare la orizont, și faceți clic pe layer-ul „Align“ determinat „Alinierea stratului activ pentru a crea un nivel de linie“. În același timp, vă aduce un sacrificiu de o parte a imaginii, care vine în afara documentului ( „Photoshop“ ei vor tăia), dar în cazul în care „align layer“ în timp ce apăsați Alt, totul rămâne în loc, după cum veți vedea, după ce a crescut panza (Image> Canvas Size) , sau, permițând "Mutare", trageți părțile ascunse în câmpul vizual.
În CS6, totul este în continuare
Ca modernizare „Photoshop“ este îmbogățit treptat cu noi funcții și caracteristici, dar un astfel de salt ascuțit, calitativ, pe măsură ce trece de la CS5 la CS6 (27 de puncte de schimbare) nu a fost pe durata programului de dezvoltare a istoriei. Cu toate acestea, răspunsul la întrebarea cum să activați linia în „Photoshop CS6“, a rămas neschimbată. Același semn de selectare în „conducătorii“ din meniul „View“, aceeași combinație Ctrl + R, și, în același mod în care poate ține mouse-ul peste pătrat la stânga la partea de sus (în cazul în care liniile converg) și glisând în jos, selectați imaginea unui nou punct de plecare. În cazul în care eliberați butonul mouse-ului la locația și sunt zero ale ambelor linii de produse și să le aducă înapoi „acasă“ prin dublu clic pe aceeași casetă, în colțul din stânga sus.
Și în concluzie - despre o neînțelegere rară, dar care totuși se întâmplă. Uneori, utilizatorul rulează editorul începe să „se stabilească instrumentele,“ încercarea de a obține o linie, dar nici unul dintre ele va fi realizată, așa cum sunt incluse în linia de „Photoshop“, la fel ca toate celelalte instrumente, poate doar înainte de a deschide sau de a crea un document.
 Cum se face un fundal transparent pentru o imagine?
Cum se face un fundal transparent pentru o imagine? Cum se poate bloca fundalul cu Photoshop
Cum se poate bloca fundalul cu Photoshop Cum sa faci raze solare in Photoshop?
Cum sa faci raze solare in Photoshop? Cum se schimbă fundalul în Photoshop folosind Photoshop?
Cum se schimbă fundalul în Photoshop folosind Photoshop?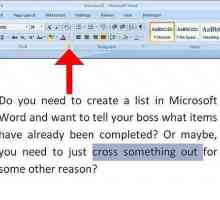 Instrucțiuni: cum să traversați cuvântul în "Cuvântul"
Instrucțiuni: cum să traversați cuvântul în "Cuvântul" Cum se adaugă o pensulă în Photoshop, inclusiv autoportul
Cum se adaugă o pensulă în Photoshop, inclusiv autoportul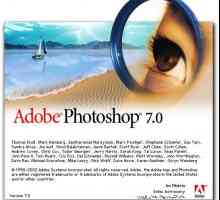 Cum se face o imprimare în `Photoshop` orice versiune
Cum se face o imprimare în `Photoshop` orice versiune Cum să inserați text în imagine și invers
Cum să inserați text în imagine și invers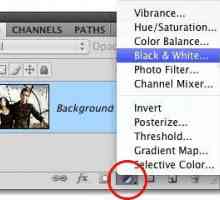 Ca și în Photoshop pentru a face o fotografie alb-negru, inclusiv cu elemente colorate
Ca și în Photoshop pentru a face o fotografie alb-negru, inclusiv cu elemente colorate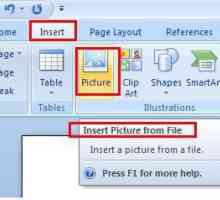 Cum se introduce o imagine în Word și Photoshop
Cum se introduce o imagine în Word și Photoshop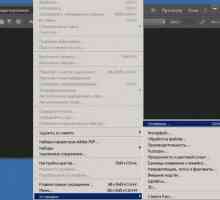 Unde și cum să schimbi limba în "Photoshop"
Unde și cum să schimbi limba în "Photoshop" Cum se pune rusa în Photoshop CS6 `: sfaturi, recomandări
Cum se pune rusa în Photoshop CS6 `: sfaturi, recomandări Cum de a desena un cerc în Photoshop. Selectarea instrumentelor
Cum de a desena un cerc în Photoshop. Selectarea instrumentelor Gradienți pentru "Photoshop": unde să descărcați și cum să instalați
Gradienți pentru "Photoshop": unde să descărcați și cum să instalați `Restaurarea Brush` in `Photoshop`: cum se utilizează și ce erori…
`Restaurarea Brush` in `Photoshop`: cum se utilizează și ce erori…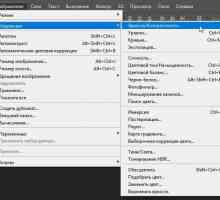 Cum de a ușura fotografia în "Photoshop": ordinea lucrărilor, sfaturi
Cum de a ușura fotografia în "Photoshop": ordinea lucrărilor, sfaturi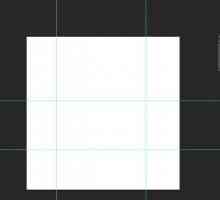 Indicații în "Photoshop": includerea, ajustarea și munca ulterioară
Indicații în "Photoshop": includerea, ajustarea și munca ulterioară Perfect piele în Photoshop - ușor și rapid!
Perfect piele în Photoshop - ușor și rapid!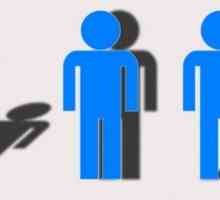 Cum se face o umbră în Photoshop?
Cum se face o umbră în Photoshop? Sepia în Photoshop. Mai multe moduri de a realiza acest lucru
Sepia în Photoshop. Mai multe moduri de a realiza acest lucru Câteva moduri simple de îmbunătățire a clarității în Photoshop
Câteva moduri simple de îmbunătățire a clarității în Photoshop
 Cum se poate bloca fundalul cu Photoshop
Cum se poate bloca fundalul cu Photoshop Cum sa faci raze solare in Photoshop?
Cum sa faci raze solare in Photoshop? Cum se schimbă fundalul în Photoshop folosind Photoshop?
Cum se schimbă fundalul în Photoshop folosind Photoshop?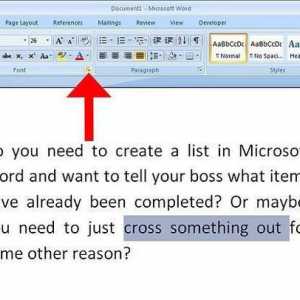 Instrucțiuni: cum să traversați cuvântul în "Cuvântul"
Instrucțiuni: cum să traversați cuvântul în "Cuvântul"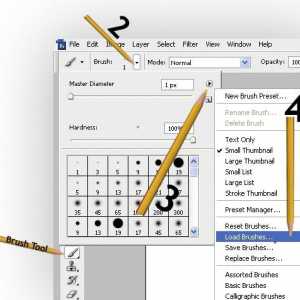 Cum se adaugă o pensulă în Photoshop, inclusiv autoportul
Cum se adaugă o pensulă în Photoshop, inclusiv autoportul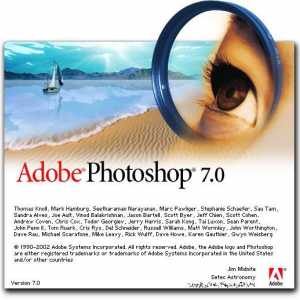 Cum se face o imprimare în `Photoshop` orice versiune
Cum se face o imprimare în `Photoshop` orice versiune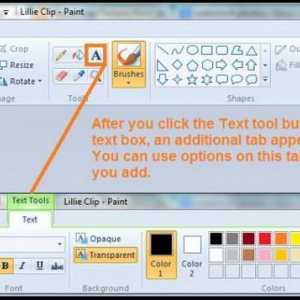 Cum să inserați text în imagine și invers
Cum să inserați text în imagine și invers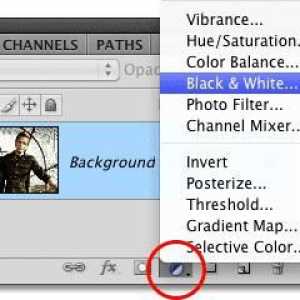 Ca și în Photoshop pentru a face o fotografie alb-negru, inclusiv cu elemente colorate
Ca și în Photoshop pentru a face o fotografie alb-negru, inclusiv cu elemente colorate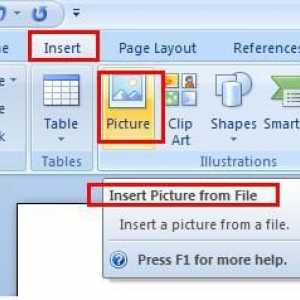 Cum se introduce o imagine în Word și Photoshop
Cum se introduce o imagine în Word și Photoshop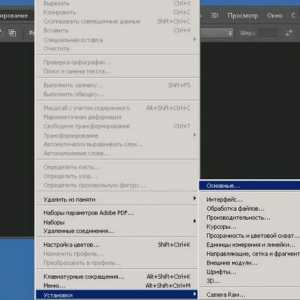 Unde și cum să schimbi limba în "Photoshop"
Unde și cum să schimbi limba în "Photoshop"