Fotomanipularea: cum să inserați o imagine într-o imagine în Photoshop
Uneori, chiar și combinație aleatorie în orice editor de grafică a celor două imagini, una dintre care, de exemplu, translucid, poate duce la rezultate neașteptate, astfel încât chiar și fructul cel mai incredibil de imaginație par imaginația copiilor naivi lui. Dacă imaginea se combină inteligent, puteți crea o mulțime de lucruri interesante, frumoase, amuzante sau doar utile, cum ar fi înlocuirea fundalul într-o fotografie, se introduce un nou obiect sau un caracter pentru a combina ceea ce natura incompatibil, a crea un mozaic colorat sau un colaj fantastic pe cineva glumă, ceva de fals sau atașat undeva și mult, mult mai mult.
conținut

De ce "Photoshop"?
Toate aceste „buchet“ posibilitati tentante poate fi într-o măsură mai mare sau mai mică pentru a realiza în mai multe editori de imagine, dar cel mai simplu, rapid și eficient prezintă programul „Photoshop“, care, care posedă un imens arsenal de instrumente pentru tot felul de manipulări de imagine, inclusiv o transformare profundă a parametrilor de calitate , va face posibilă realizarea oricărui capriciu al imaginației creative. De aceea este vorba despre cum să inserați o imagine într-o imagine în Photoshop.
Există numeroase programe, inclusiv servicii online, în care poți în câteva minute și câteva clicuri creați un colaj sau face o fotomontaj de calitate acceptabilă. Cu toate acestea, în ciuda simplității mită, a eficienței și, uneori, a unor oportunități limitate de creativitate, este încă "bunuri de consum", dar posibilitățile "Photoshop" în acest sens nu sunt limitate. Desigur, este dificil să-și întrerupă zborul de gândire creatoare, dar mai devreme sau mai târziu trebuie să „teren“ pentru că, înainte de a trece la crearea de orice manipulare foto, este de dorit să aibă o idee clară despre modul în care aceasta va sau o imagine a viitorului ar trebui să arate ca, în cazul în care nu este doar o imagine, Încadrat într-o imagine diferită.
În funcție de caracteristicile de calitate și imaginile de complot ale imaginilor originale, precum și de scopul final creativitate, imagini suprapuse în „Photoshop“ poate fi realizată în diferite moduri și mijloace, dar în cele mai multe cazuri, acestea includ decuparea imaginii, fragmente de izolare și excizionale, scalarea, transformare și corecția de ansamblu. Partea tehnică a creării unei fotomontaj obișnuite în program, cu condiția ca componentele pregătite în avans să nu fie deosebit de dificile chiar și pentru utilizatorii novici care abia sunt familiarizați cu interfața sa.
Moduri de inserare a imaginilor
Introducerea unei imagini în "Photoshop" este mult mai ușoară decât lipirea fotografiilor "live" pe baza compoziției viitorului fotomontaj. Pentru a face acest lucru, puteți folosi comanda "Place" din meniul "File" sau dacă imaginea este deja încărcată în program, mutați-o din fereastra nativă în fereastra țintă baza compoziției. Procedați astfel: activați instrumentul "Mutare" (cel mai de sus Bara de instrumente) imaginea este captată cu butonul stâng al mouse-ului și trasă până la numele fișierului ferestrei țintă, deschizându-l astfel. Apoi, scăzând obiectul într-o fereastră nouă, butonul este eliberat și imaginea este inserată, "într-o poziție de afaceri" pe un nou strat. Puteți folosi cu siguranță, o tehnică tradițională, meticulos, subliniind (Ctrl + A) și copie (Ctrl + C), imaginea, și apoi (Ctrl + C), inserați într-o fereastră nouă.
De multe ori apare întrebarea cum să inserați o imagine într-o imagine în Photoshop cu posibilitatea de a alege dintr-un număr mare de imagini pentru comparație atunci când creați combinații diferite. Dacă există multe imagini, puteți accesa meniul "Fereastră" și faceți clic pe linia "Aranjare", deschideți simultan toate ferestrele selectând una dintre opțiunile pentru locația lor.

Cu o astfel de situație vizuală, puteți trage pur și simplu obiectele montajului foto din fereastră în fereastră sau din toate ferestrele spre fereastra țintă a bazei compoziției.
Selectarea și tăierea fragmentelor de imagine
Toate aceste metode indică, la fel ca în „Photoshop“ pentru a insera o imagine într-o imagine, dacă vorbim doar despre o manipulare simplă fotografie realizată în tehnica fotomontaj, în cazul în care imaginile sunt folosite ca un întreg, dar pentru combinații mai complexe, cum ar fi colaj, circuit de procesare a imaginii este ceva mai complicată necesitatea de a aloca și tăierea obiectelor, redimensionarea, transformarea și corectarea uneori. În plus, trebuie, desigur, să puteți potrivi armonios obiectele în fundalul compoziției. La crearea colaje sunt mai des folosite anumite obiecte sau fragmente de imagini ale componentelor, care creează o compoziție artistică, deci trebuie să fie competenți în tehnici de izolare și de tăiere în „Photoshop“.
Instrumentul Pen
În funcție de natura obiectului tăiat se poate utiliza oricare dintre instrumentele de selecție standard de, dar atunci când este nevoie de îngrijire specială, desigur, instrument indispensabil „Pen“. Schița obiectului este prezentată, apoi faceți clic dreapta pe el, selectați comanda "Creare zonă selectată" și trageți fragmentul selectat în fereastra dorită.

Puteți transfera întreaga imagine, apoi adăugați o mască de strat și, selectând negru, ștergeți peria cu o perie suplimentară. Acesta este de obicei temporar reduce opacitatea stratului superior, în scopul de a controla mai bine precizia de plasare și combinație armonioasă a obiectului cu fundalul. Rigiditatea periei este stabilită în funcție de cerințele privind precizia și gravitatea limitelor componentelor colajului.
"Mască rapidă"
Pentru a selecta obiecte folosesc adesea instrumentul „Quick Mask“ permite vopsea literalmente (vopsea) pe imaginea translucide marchiza roșu, care, în esență, este o imagine alb-negru. În cazul în care masca este roșie, nu se selectează nimic și zonele transparente corespund selecției complete.

Astfel, desenarea unei măști cu culoare neagră lărgește zona de selecție, iar desenul spre alb exclude zonele din selecție. Selecția parțială poate fi obținută prin desenarea unei măști în diferite nuanțe de gri sau prin schimbarea opacității periei. Un alt click pe butonul Quick Mask din bara de instrumente se traduce în modul standard de editare, în care dispare masca și alocarea sub forma unei măști pictate. Acum rămâne să eliminați extra (Ștergeți), iar fragmentul tăiat este la dispoziția dvs.
Combinarea imaginilor
Proprietatea principiilor generale ale muncii editorii grafici, este ușor de înțeles cum să „Photoshop“ pentru a insera o imagine într-o imagine, dar pentru a, frumos „priladit“ imagini unul de altul, trebuie să învețe cum să facă tranziții subtile, netede între ele și fundalul pe baza compoziției. Acestea sunt prevăzute cu un grad de penaj de circuit la alocarea de fragmente, precum și cu opacitate și rigiditate periilor într-un modurile normale și rapide măști. În plus, puteți utiliza selecții parțiale și gradienți (de la negru la alb sau invers) pe măști, care elimină efectiv granițele dintre imagini.

Armonicitatea îmbinării imaginilor în colaje depinde de corectitudinea alegerii modurilor de stratificare. Cele mai frecvent utilizate moduri de amestecare „Soft Light“ și „Suprapuneți“, împreună cu lipsa de transparență, și în modul „Luminozitate“, aveți posibilitatea să concilieze ireconciliabile, luând fotografie cu un total diferite culori.
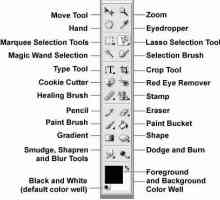 Cum să decupați o fotografie în Photoshop: instrucțiuni pentru începători
Cum să decupați o fotografie în Photoshop: instrucțiuni pentru începători Cum se poate bloca fundalul cu Photoshop
Cum se poate bloca fundalul cu Photoshop Cum se înlocuiește fundalul în Photoshop: instrucțiuni pentru începători
Cum se înlocuiește fundalul în Photoshop: instrucțiuni pentru începători Retușați fotografii în "Photoshop": instrucțiuni pentru începători
Retușați fotografii în "Photoshop": instrucțiuni pentru începători Cum se schimbă fundalul în Photoshop folosind Photoshop?
Cum se schimbă fundalul în Photoshop folosind Photoshop? Cum să luați mai multe fotografii într-unul folosind un computer de acasă?
Cum să luați mai multe fotografii într-unul folosind un computer de acasă? Cum să inserați text în imagine și invers
Cum să inserați text în imagine și invers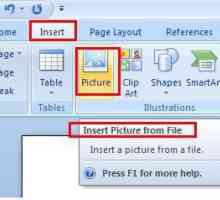 Cum se introduce o imagine în Word și Photoshop
Cum se introduce o imagine în Word și Photoshop Pozitie de fond: design "de modă veche"
Pozitie de fond: design "de modă veche" Corel Photo Paint: Avantajele și dezavantajele editorului foto popular
Corel Photo Paint: Avantajele și dezavantajele editorului foto popular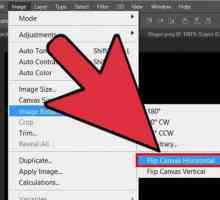 Cum să răsturnați imaginea în Photoshop, măriți, tăiați și adăugați text
Cum să răsturnați imaginea în Photoshop, măriți, tăiați și adăugați text Cum se face un avatar pentru `Youtube` în diferiți editori de fotografii
Cum se face un avatar pentru `Youtube` în diferiți editori de fotografii Cum să restrângeți fundalul în Photoshop și să salvați fotografia
Cum să restrângeți fundalul în Photoshop și să salvați fotografia Un exemplu de cum se face un colaj în Photoshop
Un exemplu de cum se face un colaj în Photoshop Sepia în Photoshop. Mai multe moduri de a realiza acest lucru
Sepia în Photoshop. Mai multe moduri de a realiza acest lucru Faceți o fotografie frumoasă în Photoshop
Faceți o fotografie frumoasă în Photoshop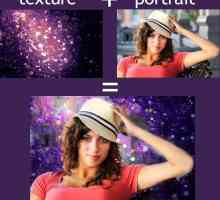 Cum de a schimba fundalul în Photoshop?
Cum de a schimba fundalul în Photoshop? Cum se salvează animația în Photoshop: imagini în mișcare
Cum se salvează animația în Photoshop: imagini în mișcare Cum să faci un colaj pe un computer?
Cum să faci un colaj pe un computer? Cum combinați două fotografii într-una?
Cum combinați două fotografii într-una? Corecție de culoare în Photoshop: principalele aspecte
Corecție de culoare în Photoshop: principalele aspecte
 Cum se poate bloca fundalul cu Photoshop
Cum se poate bloca fundalul cu Photoshop Cum se înlocuiește fundalul în Photoshop: instrucțiuni pentru începători
Cum se înlocuiește fundalul în Photoshop: instrucțiuni pentru începători Retușați fotografii în "Photoshop": instrucțiuni pentru începători
Retușați fotografii în "Photoshop": instrucțiuni pentru începători Cum se schimbă fundalul în Photoshop folosind Photoshop?
Cum se schimbă fundalul în Photoshop folosind Photoshop? Cum să luați mai multe fotografii într-unul folosind un computer de acasă?
Cum să luați mai multe fotografii într-unul folosind un computer de acasă?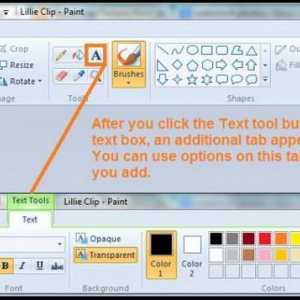 Cum să inserați text în imagine și invers
Cum să inserați text în imagine și invers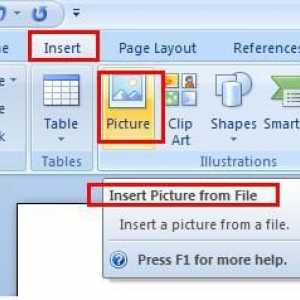 Cum se introduce o imagine în Word și Photoshop
Cum se introduce o imagine în Word și Photoshop Pozitie de fond: design "de modă veche"
Pozitie de fond: design "de modă veche" Corel Photo Paint: Avantajele și dezavantajele editorului foto popular
Corel Photo Paint: Avantajele și dezavantajele editorului foto popular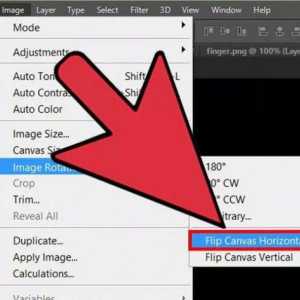 Cum să răsturnați imaginea în Photoshop, măriți, tăiați și adăugați text
Cum să răsturnați imaginea în Photoshop, măriți, tăiați și adăugați text