Perfect piele în Photoshop - ușor și rapid!
Destul de des o fotografie interesantă este umbrită de unele detalii. Acesta poate fi un efect al unei vizualizări incorecte sau a unor probleme cu aspectul care poate fi atât temporar (acnee, erupție cutanată etc.), cât și permanent (Semne din nastere, negi etc.). Pentru a nu arunca o fotografie bună, puteți efectua o serie de acțiuni simple într-un editor de grafică popular - Photoshop. Pielea ideală care va rezulta din manipularea imaginii vă va permite să vă bucurați vizionarea fotografiilor. Și să le demonstreze și altora.
Dar trebuie să ne amintim că pielea ideală din Photoshop este rezultatul schimbării parametrilor digitali, deci ar trebui să fii atent, altfel rezultatul se poate dovedi a fi foarte nefiresc. Pentru a împiedica acest lucru, ar trebui să utilizați setările soft "soft" și să nu setați valori mari pentru acestea. Există două direcții de lucru:
- netezirea tonului pielii pe toata imaginea;
- eliminarea deficiențelor individuale.
Pentru prima metodă este folosită „Gaussian blur“ funcția standard situată în tab-ul „Filtru - estomparea“, al doilea exemplu de realizare utilizează un instrument cu panoul principal, implicit pe stânga, o „perie de întărire“ sau „perie de regenerare“. Numele depinde de versiunea programului sau localizarea acestuia. Pentru a utiliza versiunea în limba engleză a acestui software, nume, respectiv, sunt după cum urmează: «Blur - Gaussin estompează» și «Pensulă Corecție». Cu ajutorul lor, pielea ideală din Photoshop se va face cât mai curând posibil. Nu te îndoi de asta!
Aveți posibilitatea să utilizați două metode pentru a obține pielea perfectă în Photoshop, aplicând filtrul "Gaussian blur". Pentru unul dintre ele, după încărcarea imaginii, creați un nou strat. Acest lucru se întâmplă prin meniul contextual "layers", situat în partea dreaptă. Pentru a crea, puteți glisa stratul principal ținând apăsat butonul stâng al mouse-ului sau faceți clic pe butonul situat în partea de jos a ferestrei.
După selectarea unui nou strat, trebuie să apelați setările de neclaritate și să selectați raza afișată în pixeli. Setarea acestui parametru provine din preferințele personale, dar este important să nu exagerați. În realizarea acestor acțiuni, trebuie să ne amintim că principalul lucru - pentru a obține pielea perfectă în Photoshop, și orice altceva, nu trebuie să se îngrijoreze, pentru că după unificarea tuturor straturilor vor rămâne așa cum a fost.
Aplicând neclaritatea, masca de strat se adaugă la stratul selectat. Apoi, în stânga, în bara de instrumente, selectați "peria" și ajustați diametrul dorit și softness-ul, care pot fi luate cu o valoare mai mare. Culoarea poate fi lăsată în alb, este implicită. Apoi, periați-o prin zonele imaginii în care trebuie să corectați aspectul pielii.
O altă modalitate este că, dacă utilizați "blur gaussian" pe imagine, atunci selectați "eraser" și ștergeți totul, cu excepția pielii. Apoi, combinând straturile, vă puteți bucura de rezultat.

Dacă imaginea normală ca un întreg, dar există unele defecte în aparență, cum ar fi acneea, negii, etc, acestea pot fi doar suficient pentru a scăpa de, folosind instrumentul „Lecha perie.“ Cu ajutorul acestuia, este selectată o zonă a pielii care este aproape de umbră, iar apoi "alt" și butonul stâng al mouse-ului sunt fixate. Apoi, trebuie doar să mutați cursorul la defectul care trebuie corectat și să faceți clic pe butonul stâng al mouse-ului. După cum puteți vedea, pielea ideală din Photoshop este foarte ușoară și nu necesită o cunoaștere aprofundată a subtilităților programului.
 Program pentru crearea de imagini și editarea fotografiilor
Program pentru crearea de imagini și editarea fotografiilor Schimbați culoarea ochilor cu Photoshop
Schimbați culoarea ochilor cu Photoshop Cum se elimină strălucirea de pe față în "Photoshop": instrucțiuni pentru începători
Cum se elimină strălucirea de pe față în "Photoshop": instrucțiuni pentru începători Cum se elimină ridurile în Photoshop: instrucțiuni pentru începători
Cum se elimină ridurile în Photoshop: instrucțiuni pentru începători Cum să eliminați a doua bărbie în "Photoshop" - instrucțiunea pentru începători
Cum să eliminați a doua bărbie în "Photoshop" - instrucțiunea pentru începători Retușați fotografii în "Photoshop": instrucțiuni pentru începători
Retușați fotografii în "Photoshop": instrucțiuni pentru începători Cum sa faci raze solare in Photoshop?
Cum sa faci raze solare in Photoshop? Cum puteți îmbunătăți calitatea fotografiilor în Photoshop: instrucțiuni pentru începători
Cum puteți îmbunătăți calitatea fotografiilor în Photoshop: instrucțiuni pentru începători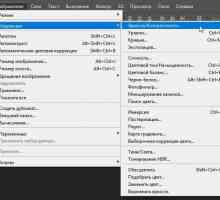 Cum de a ușura fotografia în "Photoshop": ordinea lucrărilor, sfaturi
Cum de a ușura fotografia în "Photoshop": ordinea lucrărilor, sfaturi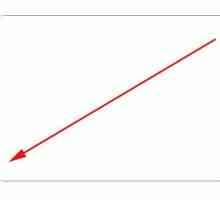 Cum să rotunji marginile în Photoshop - o modalitate ușoară
Cum să rotunji marginile în Photoshop - o modalitate ușoară Cum să restrângeți fundalul în Photoshop și să salvați fotografia
Cum să restrângeți fundalul în Photoshop și să salvați fotografia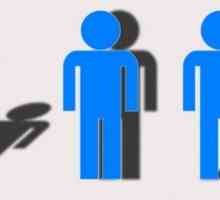 Cum se face o umbră în Photoshop?
Cum se face o umbră în Photoshop? Cum în Photoshop pentru a elimina acnee de pe fata?
Cum în Photoshop pentru a elimina acnee de pe fata? Procesarea fotografiilor în Photoshop. Unele tehnici pentru crearea de fotografii ideale
Procesarea fotografiilor în Photoshop. Unele tehnici pentru crearea de fotografii ideale Sepia în Photoshop. Mai multe moduri de a realiza acest lucru
Sepia în Photoshop. Mai multe moduri de a realiza acest lucru Faceți o fotografie frumoasă în Photoshop
Faceți o fotografie frumoasă în Photoshop Câteva moduri simple de îmbunătățire a clarității în Photoshop
Câteva moduri simple de îmbunătățire a clarității în Photoshop Cum se utilizează Photoshop? De unde să încep?
Cum se utilizează Photoshop? De unde să încep? Cum se salvează animația în Photoshop: imagini în mișcare
Cum se salvează animația în Photoshop: imagini în mișcare Retușați pielea în fotografii folosind instrumentele Photoshop
Retușați pielea în fotografii folosind instrumentele Photoshop Cum se face rapid un cadru în Photoshop
Cum se face rapid un cadru în Photoshop
 Schimbați culoarea ochilor cu Photoshop
Schimbați culoarea ochilor cu Photoshop Cum se elimină strălucirea de pe față în "Photoshop": instrucțiuni pentru începători
Cum se elimină strălucirea de pe față în "Photoshop": instrucțiuni pentru începători Cum se elimină ridurile în Photoshop: instrucțiuni pentru începători
Cum se elimină ridurile în Photoshop: instrucțiuni pentru începători Cum să eliminați a doua bărbie în "Photoshop" - instrucțiunea pentru începători
Cum să eliminați a doua bărbie în "Photoshop" - instrucțiunea pentru începători Retușați fotografii în "Photoshop": instrucțiuni pentru începători
Retușați fotografii în "Photoshop": instrucțiuni pentru începători Cum sa faci raze solare in Photoshop?
Cum sa faci raze solare in Photoshop? Cum puteți îmbunătăți calitatea fotografiilor în Photoshop: instrucțiuni pentru începători
Cum puteți îmbunătăți calitatea fotografiilor în Photoshop: instrucțiuni pentru începători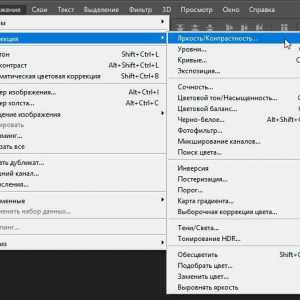 Cum de a ușura fotografia în "Photoshop": ordinea lucrărilor, sfaturi
Cum de a ușura fotografia în "Photoshop": ordinea lucrărilor, sfaturi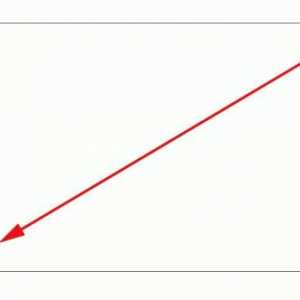 Cum să rotunji marginile în Photoshop - o modalitate ușoară
Cum să rotunji marginile în Photoshop - o modalitate ușoară Cum să restrângeți fundalul în Photoshop și să salvați fotografia
Cum să restrângeți fundalul în Photoshop și să salvați fotografia