Cum pot personaliza bara de instrumente?
Orice utilizator al unui computer modern, cu sistem de operare și aplicațiile instalate în fiecare zi, se confruntă cu anumite bare de instrumente, nu prea gândesc la ce este și modul în care se poate setarea în funcție de propriile nevoi și preferințe fac. Doar despre asta și sa oferit să vorbească, mai ales după luarea în considerare a problemei de fond, mulți utilizatori vor dobândi cunoștințe cu privire la configurația optimă a acestor instrumente, într-un sens va optimiza chiar performanța computerului, accelerarea semnificativă a accesului la un anumit sistem de instrument sau un program specific.
conținut
Tipuri de bare de instrumente în Windows
Deci, înainte de a ne îndrepta atenția asupra întrebării principale, trebuie clarificate mai multe concepte importante. Să discutăm care sunt exact barele de instrumente și, de fapt, ce trebuie să configurați. Nu, desigur, dezvoltatorii de Windows au avut grijă să lucreze cu astfel de elemente de interfață a fost la fel de convenabil și fără a schimba setările implicite. Dar pentru cazurile în care utilizatorul nu-i place ceva, a existat o portiță prin care puteți schimba orice astfel de element, fără să îl recunoașteți, ascundeți sau, invers, îl afișați pe ecran.

Ce bare de instrumente vor fi discutate în continuare? Lista poate fi reprezentată după cum urmează:
- panou de control;
- panoul de sarcini;
- meniul Start;
- tava de sistem;
- panouri suplimentare standard Windows;
- panouri cu instrumente de aplicare.
Nu vă stânjeniți de faptul că panoul de control standard și meniul "Start" au apărut în listă. În general, ele pot fi, de asemenea, atribuite barele de instrumente, cu toate acestea, panoul de control al rearanja în voie, ca și în cazul în care nu doriți, nu va funcționa. Puteți schimba numai aspectul secțiunilor din acesta. Din acest motiv nu o vom lua în considerare.
Configurația standard a barei de instrumente (sarcini): parametrii de bază
Deci, să începem cu setările implicite. În primul rând face un PCM pe o zonă liberă a barei de activități și selectați proprietățile element de meniu pentru Windows 7 și mai jos sau setările panoului șir pentru modificarea zecea (Windows 8 nu consideră, deoarece pe ecranul principal al unei astfel de instrument nu este, și în versiunea 8.1 acțiuni sunt similare cu a zecea ).

Apare o fereastră de proprietăți în care puteți face setări simple. De exemplu, luăm Windows 7. În fereastra de proprietăți există trei file, care corespund setărilor pentru bara de activități, meniul principal de pornire și panourile standard suplimentare.
bara de activități
În primul rând, să examinăm parametrii prezenți în fiecare filă. Puteți observa imediat că majoritatea opțiunilor prezentate pot fi apelate din meniul PKM din bara de activități în sine. Pe fila principală există setări, legate în principal de poziția ecranului pe ecran, efectele ascunsei și fixării. Ca opțiuni suplimentare, puteți utiliza gruparea de butoane, ceea ce vă permite să extindeți spațiul liber prin plasarea documentelor cu aceeași aplicație activă în meniul unui singur buton în loc de mai multe. De asemenea, puteți utiliza modificarea setărilor zonei de notificare și puteți specifica exact ce va fi afișat în bara de sistem (ore, pictograme de conectare sau rețea wireless, baterii pentru laptopuri etc.) și în ferestre de notificare. În plus, puteți activa sau dezactiva afișarea pictogramelor ascunse ale barei de instrumente, accesate în bara de sistem făcând clic pe butonul săgeată sus.
Ar trebui să spunem, de asemenea, că, sub rezerva persoanelor cu handicap fixa panoul, puteți adăuga elemente suplimentare sub formă de comenzi rapide de programe, fișiere, foldere, link-uri sau alte obiecte sub formă de instrumente de sistem. Și astfel de operații sunt efectuate prin tragerea comenzii rapide la locația dorită de pe panoul din "Desktop" sau din același "Explorer".
Meniul Start
Meniul Start, când este văzut ca o bară de instrumente, are o mulțime de setări. În Windows 7, mulți utilizatori preferă să schimbe conținutul meniului, dezactivând afișarea programelor și a documentelor utilizate recent, în loc să fixeze aplicațiile frecvent utilizate, ceea ce face apelul lor mai rapid și mai confortabil. Printre altele, puteți porni sau dezactiva complet afișarea elementelor standard cum ar fi dosarele utilizatorilor pentru documente, videoclipuri, imagini, jocuri etc. Este deosebit de important să rețineți că puteți adăuga articolele "Run" și "Administration" din meniu. Acest lucru va facilita foarte mult accesul la unele instrumente și servicii de sistem.
Panouri suplimentare
Acum, să vedem cum să personalizăm barele de instrumente de tipuri standard. Ele pot fi adăugate fie în fila Opțiuni, fie direct din meniul PCM din bara de activități. Nu există multe opțiuni aici, deoarece printre instrumentele standard găsiți adrese, linkuri, un panou de moduri de tabletare etc. Uneori lista poate conține și panouri care sunt create automat când este instalat un anumit software (de exemplu, iTunes).

Dacă nu vă convine nici una dintre opțiunile utilizatorului, puteți crea propriul panou și adăugați elementele necesare.

Notă: setările similare din Windows 10 se fac din meniul de opțiuni, care va fi redirecționat atunci când selectați setările corespunzătoare. Același lucru este valabil și pentru meniul de pornire.
Configurarea instrumentelor de aplicație Office
Acum, uita-te la bara de instrumente din Word. Această aplicație este luată exclusiv ca exemplu, deoarece în toate celelalte programe ale suitei de birouri setările, parametrii și acțiunile care trebuie efectuate pentru a instala opțiunile necesare sunt complet identice.

Bara de instrumente Word în sine, în forma în care este instalată în mod implicit, poate fi schimbată destul de simplu. Pentru a face acest lucru, trebuie să utilizați meniul apelat apăsând pe săgeata sus în partea dreaptă sus. Când selectați primul element, panoul va fi eliminat automat de pe ecran, atunci când îl activați pe cel de-al doilea, numai secțiunea principală, meniul de proiectare și inserare va rămâne și când veți activa al treilea panou și toate comenzile vor fi reparate.
Adăugarea de butoane pe panou
Destul de des, utilizatorii nu dispun de un set standard de instrumente afișat pe panoul principal.

Adăugați funcțiile dorite poate fi prin secțiunea de setări, care utilizează setările pentru banda.

Pentru a vă simplifica sarcina, puteți pur și simplu utiliza meniul PCM în zona liberă a panoului principal. După aceea, va fi necesar să selectați partiția principală și să adăugați butoanele necesare selectându-le în blocul din stânga și deplasându-vă spre dreapta apăsând butonul cu două săgeți.
Același lucru se aplică parametrii bara de comenzi rapide, adăugarea de echipe la care materialul în același mod, folosind RMB meniu sau apela puncte de alte echipe din secțiunea cauzate, făcând clic pe butonul săgeată în jos, care se află la dreapta de a păstra chei, de returnare și acțiunile de anulare ( Deciziile date se referă la pachetele de birou care nu se află sub versiunile din 2010).
Panouri în alte aplicații
În ceea ce privește configurarea panourilor în alte programe, totul depinde de natura specifică a aplicației în sine și de modul de instalare a opțiunilor necesare, pe care dezvoltatorul software-ului specific le-a introdus inițial.

De exemplu, în sequencer FL Studio este suficientă pentru a produce PCM în zona liberă a panoului principal și marcați necesare pentru a afișa elementele din meniu. Dacă unul dintre blocuri trebuie mutat într-o altă locație, caseta de selectare din elementul Blocare (Blocare) din panoul Blocare nu este bifată în meniu. După aceea, trebuie doar să mutați cursorul pe el, să țineți apăsat butonul stâng al mouse-ului și să glisați într-o altă locație.
În alte programe, metodele de setare pot varia considerabil, dar în cele mai multe cazuri sunt foarte asemănătoare.
Notă: uneori (și de multe ori) pentru a seta afișarea de instrumente și panouri suplimentare, este recomandabil să utilizați meniul de vizualizare, care este disponibil în aproape orice aplicație.
În loc de total
Aici, de fapt, și tot ceea ce privește aspectele principale legate de setările panourilor și seturilor de instrumente de diferite tipuri. După cum este deja clar, uneori este complet inutil să intri în diferite secțiuni specializate de setări, dar este mult mai ușor să folosiți meniurile de comenzi rapide de scurtătură, ceea ce economisește timp, mai ales că opțiunile și opțiunile pe care le numiți sunt complet identice. Acest lucru se aplică setărilor panourilor de sistem și procedurilor similare din alte aplicații.
 Windows PowerShell - ce este? PowerShell Windows XP
Windows PowerShell - ce este? PowerShell Windows XP Bara de instrumente Google - de la crearea la situația actuală
Bara de instrumente Google - de la crearea la situația actuală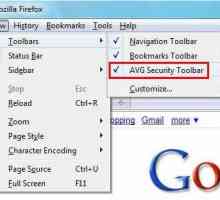 Bara de instrumente - ce este? Setați bara de instrumente
Bara de instrumente - ce este? Setați bara de instrumente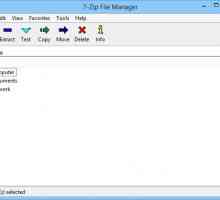 Cum pot deschide fișierele APK pe computerul meu și cu ce programe pot să fac asta?
Cum pot deschide fișierele APK pe computerul meu și cu ce programe pot să fac asta?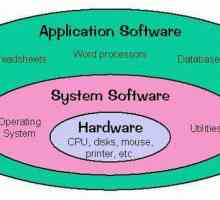 Software de sistem pentru PC
Software de sistem pentru PC Editorul politicilor de grup: Ce este asta? Concepte și posibilități generale
Editorul politicilor de grup: Ce este asta? Concepte și posibilități generale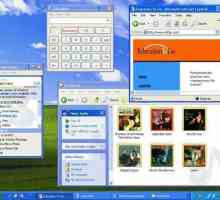 Software-ul este ce? Ce fel de program este Software-ul?
Software-ul este ce? Ce fel de program este Software-ul? Cum pot accelera Windows 7 pe cont propriu?
Cum pot accelera Windows 7 pe cont propriu? Cum să eliminați complet "Aytiun" de pe computer: procedură standard și instrumente…
Cum să eliminați complet "Aytiun" de pe computer: procedură standard și instrumente… Clasificarea sistemelor de operare
Clasificarea sistemelor de operare Panou lateral
Panou lateral Programul pentru optimizarea calculatorului (Windows 8): ce să alegi?
Programul pentru optimizarea calculatorului (Windows 8): ce să alegi?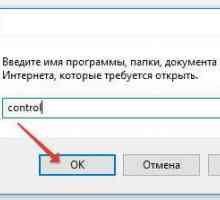 Cum să eliminați un program de pe computer (Windows 10): mai multe moduri de bază
Cum să eliminați un program de pe computer (Windows 10): mai multe moduri de bază Disk Defragmenter în Windows 10: Instrumente de sistem și aplicații de la terți
Disk Defragmenter în Windows 10: Instrumente de sistem și aplicații de la terți Program pentru sincronizarea telefonului cu un computer: pentru ce este vorba? Cele mai bune…
Program pentru sincronizarea telefonului cu un computer: pentru ce este vorba? Cele mai bune… Cum se întoarce panoul de limbă cu instrumente standard
Cum se întoarce panoul de limbă cu instrumente standard Cum se configurează Outlook Express
Cum se configurează Outlook Express Ce este inclus în software-ul de sistem?
Ce este inclus în software-ul de sistem? Întrebați Bara de Instrumente: ce este și cum să scăpați de ea
Întrebați Bara de Instrumente: ce este și cum să scăpați de ea Tipuri de software de calculator
Tipuri de software de calculator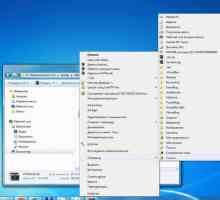 Ce este meniul contextual?
Ce este meniul contextual?
 Bara de instrumente Google - de la crearea la situația actuală
Bara de instrumente Google - de la crearea la situația actuală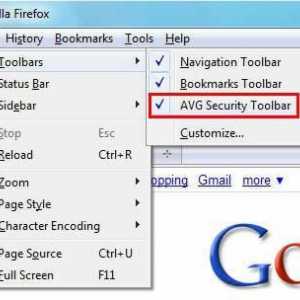 Bara de instrumente - ce este? Setați bara de instrumente
Bara de instrumente - ce este? Setați bara de instrumente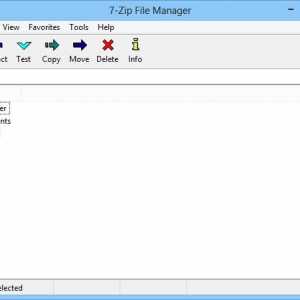 Cum pot deschide fișierele APK pe computerul meu și cu ce programe pot să fac asta?
Cum pot deschide fișierele APK pe computerul meu și cu ce programe pot să fac asta?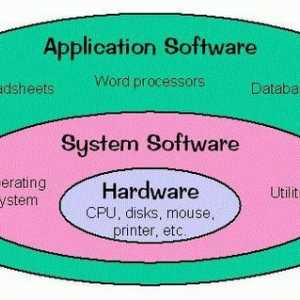 Software de sistem pentru PC
Software de sistem pentru PC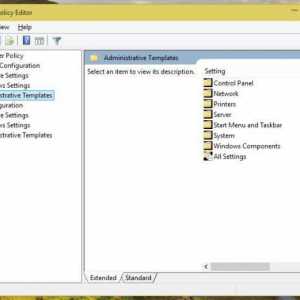 Editorul politicilor de grup: Ce este asta? Concepte și posibilități generale
Editorul politicilor de grup: Ce este asta? Concepte și posibilități generale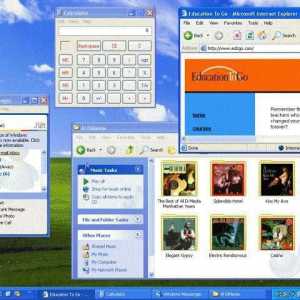 Software-ul este ce? Ce fel de program este Software-ul?
Software-ul este ce? Ce fel de program este Software-ul? Cum să eliminați complet "Aytiun" de pe computer: procedură standard și instrumente…
Cum să eliminați complet "Aytiun" de pe computer: procedură standard și instrumente…