Lecții de "Photoshop": cum să înlocuiți o persoană în Photoshop
Înlocuirea feței unei persoane cu "Photoshop" a altcuiva este necesară din diverse motive. Cineva vrea doar să se distreze și cineva doar pentru a-și exersa abilitățile cu programul. În acest articol, vom discuta în detaliu cum să înlocuiți fața în Photoshop. Va fi prezentată o instrucțiune pas cu pas, pe baza căreia fiecare utilizator va putea să-și stăpânească instrumentele necesare pentru efectuarea unei astfel de activități.
conținut

nuanțe
Imediat este necesar să spunem că vom înlocui fața în versiunea Photoshop CS6. Cu toate acestea, această operație este ușor de realizat pe alte versiuni, doar unele dintre numele instrumentelor și locația acestora pot fi diferite.
Vom schimba fața feminină pentru masculin. Luați, de exemplu, fața și fața lui Leonardo DiCaprio Olivia Wilde - toți actorii celebri.

Dar, înainte de a spune despre cum să înlocuiți o față în "Photoshop", merită să spun despre unele nuanțe.
Primul și cel mai important este identitatea maximă a unghiului camerei. Cel mai bine este atunci când ambele fețe sunt fotografiate în față.
A doua nuanță este că dimensiunea fotografiilor realizate este aceeași. La urma urmei, dacă persoana donator, pe care o vom înlocui pe cea originală, va fi mai mică, dimensiunile vor fi defecte vizibile (pixilație). O rezoluție mai mică este permisă pentru fotografia originală (persoana care urmează să fie înlocuită).
În fotografie puteți vedea că unghiurile nu converg puțin, deci vor exista o serie de probleme specifice. Dar, în acest exemplu, veți înțelege cum să le rezolvați. Deci, să începem.
Pasul 1. Deschideți fotografia și decupați zona dorită
Acum, treceți direct la modul de înlocuire a feței în Photoshop cu altul.
Pentru aceasta, în primul rând, trebuie să deschideți două fotografii în program pe diferite file. Apoi, mergeți la fotografia actorului a cărui față vrem să împrumutăm și să facem o copie a stratului de fundal. Puteți utiliza comanda rapidă CTRL + J pentru a face acest lucru.
Acum trebuie să acordați atenție barei de instrumente din Photoshop. Pe aceasta trebuie să utilizați instrumentul de selecție. Poate fi o lasso sau o pene. De exemplu, luați un stilou și conturați fața. Este important să nu intri în zonele întunecate ale pielii.

Acum aveți nevoie de instrumentul "Mutare". Selectați-l și trageți zona selectată pe fotografie cu altă față. Dacă cineva nu știe cum să introduceți obiectul în „Photoshop“, atunci ai nevoie doar, țineți LMB (butonul stânga al mouse-ului), să-l aducă la fila dorită, și apoi se aduce în locația dorită de acoperire.
Pasul 2. Combinați imaginile
Multe dintre lecțiile "Photoshop" predau abilitățile de lucru cu uneltele, fără a oferi instrucțiuni detaliate despre cum să înlocuiți o persoană, dar în acest articol veți afla acest lucru.
Fețele noastre, după cum puteți vedea, nu se îmbină puternic între ele, așa că trebuie combinate. Pentru a face acest lucru, în primul rând, este necesar să setați valoarea opacității stratului cu fața decupată la 65% și să o faceți "Free transform" (CTRL + T).
Acum, rotiți și redimensionați fața, setați parametrii doriți. Pentru a menține proporțiile, utilizați tasta SHIFT.
Ce merită să combinați în primul rând, așa că sunt ochii. Verificați dacă acestea sunt localizate în același mod, atât pe fotografia originală, cât și pe fotograful donator. Va fi minunat dacă și gurile se vor converti. Pentru a le corecta, folosiți posibilitățile aceleiași transformări gratuite.

După ce ați terminat alinierea, apăsați ENTER pentru a aplica modificările.
Pasul 3. Manipularea preliminară atunci când se utilizează "straturi cu suprapunere automată"
După ce ați egalat fețele, se poate întâmpla ca marginile obiectului suprapus să se extindă dincolo de fața înlocuită. Pentru a elimina aceste inexactități, utilizați instrumentul "Eraser" și ștergeți-le. După aceea, setați opacitatea la 100%.
Acum, ținând apăsat CTRL, faceți clic pe stratul chipului sculptat pentru al selecta. Apoi accesați meniul "Selecție → Modificare → Comprimare" și introduceți valoarea dorită. Depinde de dimensiunea fotografiei, dar în acest caz este suficient pentru 5 pixeli.
Acum trebuie să creați o copie a fundalului original. Pentru a face acest lucru, luați acest strat și transferați-l pe o pictogramă specială.

După aceea, apăsați DEL pentru a decupa fața originalului. Ca urmare, eliminați selecția (CTRL + D).
Pasul 4. Utilizarea "Auto-Layers"
Ultima etapă rămâne. Este cel mai simplu. Ar trebui să utilizați funcția specială a programului. Mulți dintre ei și așa mai știu, mai ales dacă ne-am uitat la lecțiile "Photoshop", dar pentru cei ignoranți merită explicat.
Vom folosi "straturi Autoloading", dar înainte de aceasta trebuie să selectați două straturi - fața donatorului și fața originală, care este tăiat. Apoi, în panoul superior, faceți clic pe "Editați", iar în listă alegeți "Stratare automată".

Va apărea o fereastră în care trebuie să selectați "Imagini din sticlă" și faceți clic pe "OK".
Ca rezultat, chipul va arăta mai organic și, între timp, ați învățat cum să înlocuiți o persoană în Photoshop cu o persoană în alta.
 La fel ca în `Photoshop`, eliminați selecția: patru moduri
La fel ca în `Photoshop`, eliminați selecția: patru moduri Schimbați culoarea ochilor cu Photoshop
Schimbați culoarea ochilor cu Photoshop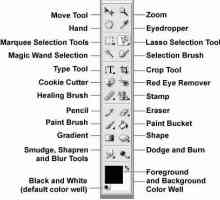 Cum să decupați o fotografie în Photoshop: instrucțiuni pentru începători
Cum să decupați o fotografie în Photoshop: instrucțiuni pentru începători Cum se elimină strălucirea de pe față în "Photoshop": instrucțiuni pentru începători
Cum se elimină strălucirea de pe față în "Photoshop": instrucțiuni pentru începători Ce face funcția `mască `în Photoshop?
Ce face funcția `mască `în Photoshop? Cum se elimină ridurile în Photoshop: instrucțiuni pentru începători
Cum se elimină ridurile în Photoshop: instrucțiuni pentru începători Modul de procesare a fotografiilor în Photoshop: instrucțiuni pentru începători
Modul de procesare a fotografiilor în Photoshop: instrucțiuni pentru începători Cum se înlocuiește fundalul în Photoshop: instrucțiuni pentru începători
Cum se înlocuiește fundalul în Photoshop: instrucțiuni pentru începători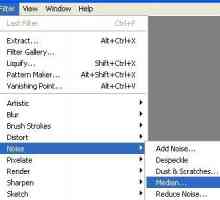 Cum se instalează plugin-ul în Photoshop: instrucțiuni pentru începători
Cum se instalează plugin-ul în Photoshop: instrucțiuni pentru începători Retușați fotografii în "Photoshop": instrucțiuni pentru începători
Retușați fotografii în "Photoshop": instrucțiuni pentru începători Cum se schimbă fundalul în Photoshop folosind Photoshop?
Cum se schimbă fundalul în Photoshop folosind Photoshop? În cazul în care pentru a descărca analogi de `Photoshop` gratuit, și ce să aleagă?
În cazul în care pentru a descărca analogi de `Photoshop` gratuit, și ce să aleagă?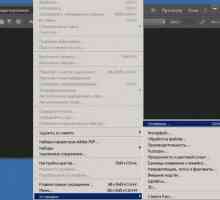 Unde și cum să schimbi limba în "Photoshop"
Unde și cum să schimbi limba în "Photoshop"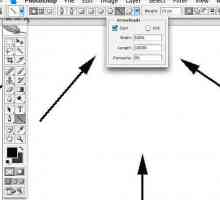 Ca în "Photoshop" trageți săgeata: căi și instrucțiuni
Ca în "Photoshop" trageți săgeata: căi și instrucțiuni Cum se pune rusa în Photoshop CS6 `: sfaturi, recomandări
Cum se pune rusa în Photoshop CS6 `: sfaturi, recomandări Cum de a desena un cerc în Photoshop. Selectarea instrumentelor
Cum de a desena un cerc în Photoshop. Selectarea instrumentelor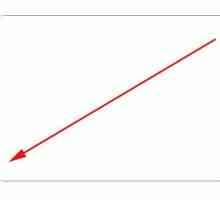 Cum să rotunji marginile în Photoshop - o modalitate ușoară
Cum să rotunji marginile în Photoshop - o modalitate ușoară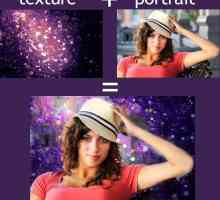 Cum de a schimba fundalul în Photoshop?
Cum de a schimba fundalul în Photoshop? Cum se salvează animația în Photoshop: imagini în mișcare
Cum se salvează animația în Photoshop: imagini în mișcare Animație în Photoshop? Simplu!
Animație în Photoshop? Simplu! Cum se face rapid un cadru în Photoshop
Cum se face rapid un cadru în Photoshop
 Schimbați culoarea ochilor cu Photoshop
Schimbați culoarea ochilor cu Photoshop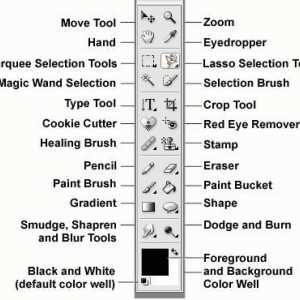 Cum să decupați o fotografie în Photoshop: instrucțiuni pentru începători
Cum să decupați o fotografie în Photoshop: instrucțiuni pentru începători Cum se elimină strălucirea de pe față în "Photoshop": instrucțiuni pentru începători
Cum se elimină strălucirea de pe față în "Photoshop": instrucțiuni pentru începători Ce face funcția `mască `în Photoshop?
Ce face funcția `mască `în Photoshop? Cum se elimină ridurile în Photoshop: instrucțiuni pentru începători
Cum se elimină ridurile în Photoshop: instrucțiuni pentru începători Modul de procesare a fotografiilor în Photoshop: instrucțiuni pentru începători
Modul de procesare a fotografiilor în Photoshop: instrucțiuni pentru începători Cum se înlocuiește fundalul în Photoshop: instrucțiuni pentru începători
Cum se înlocuiește fundalul în Photoshop: instrucțiuni pentru începători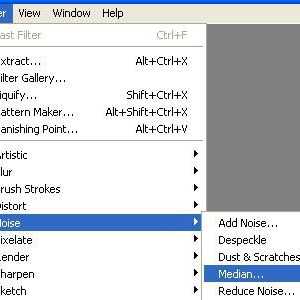 Cum se instalează plugin-ul în Photoshop: instrucțiuni pentru începători
Cum se instalează plugin-ul în Photoshop: instrucțiuni pentru începători Retușați fotografii în "Photoshop": instrucțiuni pentru începători
Retușați fotografii în "Photoshop": instrucțiuni pentru începători Cum se schimbă fundalul în Photoshop folosind Photoshop?
Cum se schimbă fundalul în Photoshop folosind Photoshop?