La fel ca în `Photoshop`, eliminați selecția: patru moduri
Deși programul "Photoshop" este cel mai popular editor de fotografii, dar acest lucru nu contrazice faptul că lucrul cu acesta nu este o sarcină ușoară. În procesul de a studia toate caracteristicile, vor apărea multe întrebări.
conținut
În articol vom vorbi despre cum să eliminăm în Photoshop CS6 selecția unei anumite zone. Desigur, această întrebare pentru utilizatorii experimentați va părea ridicolă, pentru că această manipulare este esențială în lucrul cu programul, dar dacă o persoană tocmai a început să învețe elementele de bază ale editării fotografiilor, atunci cel mai probabil nu știe acest lucru.

Înainte de povestea despre cum să eliminăm selecția în "Photoshop", merită să spunem că există o mulțime de moduri și toate acestea nu vor fi luate în considerare. În articol, cele mai populare metode vă vor fi acordate atenției. Și, bineînțeles, este recomandat să citiți articolul până la capăt pentru a alege o metodă pentru dumneavoastră. În concluzie, vom vorbi despre nuanțele pe care le puteți întâlni.
debifarea
Deci, în lista de mai jos vă vor fi prezentate modalități, ca în "Photoshop" pentru a deselecta. Vor fi patru în total, dar toate vor diferi în mare măsură unul de celălalt.
Metoda 1: Tastele rapide
Cea mai simplă și cea mai rapidă este metoda, care implică utilizarea cheilor rapide. Acest lucru este foarte convenabil, pentru că în acest fel veți putea să eliminați selecția în câteva secunde fără să utilizați nici măcar mouse-ul. Apăsați CTRL + D pentru a anula.
Metoda 2: Folosiți mouse-ul
Dacă combinația de chei nu vă puteți aminti deloc sau există alte probleme, puteți să o deselectați și folosind mouse-ul. Pentru a face acest lucru, pur și simplu apăsați butonul stâng în afara limitelor de selecție (oriunde). Cu toate acestea, merită menționat faptul că, dacă ați utilizat "Quick Selection" pentru a selecta un obiect, atunci îl puteți elimina numai prin apăsarea LMB din interiorul acestuia. Rețineți, de asemenea, că funcția instrumentului trebuie să fie "Noua selecție".

Metoda 3: prin meniul contextual

Dacă sunteți confuz în toate nuanțele metodei anterioare, atunci a treia cale, ca în "Photoshop" pentru a deselecta, tu doar bine. Pentru ao implementa, trebuie să apăsați butonul drept al mouse-ului (PCM) în interiorul zonei selectate și să selectați "Deselect" din meniul contextual. Dar și aici erau nuanțe. Faptul este că, atunci când se utilizează diverse instrumente ale programului, acest element de meniu își poate schimba pozițiile, cu toate acestea, acesta va fi de sută la sută.
Metoda 4: prin "Selecția"

Ultimul, al patrulea mod este că va trebui să introduceți secțiunea "Selecție". O puteți găsi pe panoul superior al programului. Faceți clic pe acest buton, înainte de a dezvălui meniul, în care să eliminați selecția de care aveți nevoie pentru a face clic pe elementul corespunzător - "Deselectați". După cum puteți vedea, are tastele fierbinți CTRL + D.
nuanțe
Deci, știți patru moduri, ca în "Photoshop" eliminați selecția. Dar, așa cum am menționat mai sus, merită să menționăm nuanțele pe care le puteți întâlni.
Prima nuanță apare dacă ați folosit instrumentul Magic Wand sau Lasso. Selectând o zonă cu ajutorul lor, nu puteți folosi a doua metodă, ci doar faceți o nouă selecție.
Deci, știind chiar toate metodele de eliminare a selecției în "Photoshop", nu puteți face acest lucru dacă nu este permisă lucrul cu acesta.
 Cum sa faci efectul fishey cu mainile tale?
Cum sa faci efectul fishey cu mainile tale? Schimbați culoarea ochilor cu Photoshop
Schimbați culoarea ochilor cu Photoshop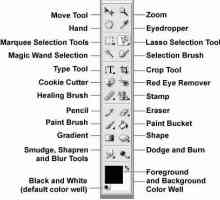 Cum să decupați o fotografie în Photoshop: instrucțiuni pentru începători
Cum să decupați o fotografie în Photoshop: instrucțiuni pentru începători Cum se poate bloca fundalul cu Photoshop
Cum se poate bloca fundalul cu Photoshop Cum se elimină ridurile în Photoshop: instrucțiuni pentru începători
Cum se elimină ridurile în Photoshop: instrucțiuni pentru începători Cum să eliminați a doua bărbie în "Photoshop" - instrucțiunea pentru începători
Cum să eliminați a doua bărbie în "Photoshop" - instrucțiunea pentru începători Modul de procesare a fotografiilor în Photoshop: instrucțiuni pentru începători
Modul de procesare a fotografiilor în Photoshop: instrucțiuni pentru începători Cum se înlocuiește fundalul în Photoshop: instrucțiuni pentru începători
Cum se înlocuiește fundalul în Photoshop: instrucțiuni pentru începători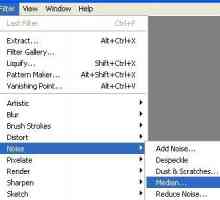 Cum se instalează plugin-ul în Photoshop: instrucțiuni pentru începători
Cum se instalează plugin-ul în Photoshop: instrucțiuni pentru începători Cum se face fundalul alb în Photoshop: instrucțiuni pentru începători
Cum se face fundalul alb în Photoshop: instrucțiuni pentru începători Retușați fotografii în "Photoshop": instrucțiuni pentru începători
Retușați fotografii în "Photoshop": instrucțiuni pentru începători Cum puteți îmbunătăți calitatea fotografiilor în Photoshop: instrucțiuni pentru începători
Cum puteți îmbunătăți calitatea fotografiilor în Photoshop: instrucțiuni pentru începători Cum se schimbă fundalul în Photoshop folosind Photoshop?
Cum se schimbă fundalul în Photoshop folosind Photoshop? În cazul în care pentru a descărca analogi de `Photoshop` gratuit, și ce să aleagă?
În cazul în care pentru a descărca analogi de `Photoshop` gratuit, și ce să aleagă?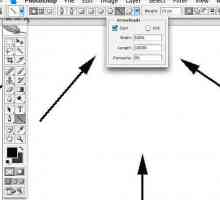 Ca în "Photoshop" trageți săgeata: căi și instrucțiuni
Ca în "Photoshop" trageți săgeata: căi și instrucțiuni Cum se pune rusa în Photoshop CS6 `: sfaturi, recomandări
Cum se pune rusa în Photoshop CS6 `: sfaturi, recomandări Cum de a desena un cerc în Photoshop. Selectarea instrumentelor
Cum de a desena un cerc în Photoshop. Selectarea instrumentelor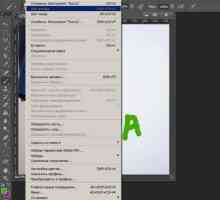 Cum să anulați o acțiune în Photoshop CS6: trei moduri ușoare
Cum să anulați o acțiune în Photoshop CS6: trei moduri ușoare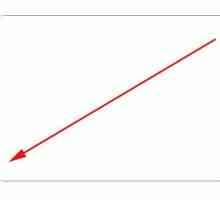 Cum să rotunji marginile în Photoshop - o modalitate ușoară
Cum să rotunji marginile în Photoshop - o modalitate ușoară Procesarea fotografiilor în Photoshop. Unele tehnici pentru crearea de fotografii ideale
Procesarea fotografiilor în Photoshop. Unele tehnici pentru crearea de fotografii ideale Cum se salvează animația în Photoshop: imagini în mișcare
Cum se salvează animația în Photoshop: imagini în mișcare
 Schimbați culoarea ochilor cu Photoshop
Schimbați culoarea ochilor cu Photoshop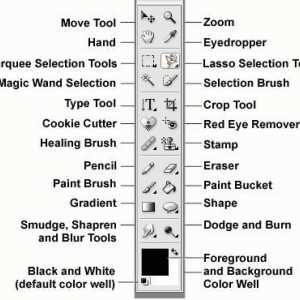 Cum să decupați o fotografie în Photoshop: instrucțiuni pentru începători
Cum să decupați o fotografie în Photoshop: instrucțiuni pentru începători Cum se poate bloca fundalul cu Photoshop
Cum se poate bloca fundalul cu Photoshop Cum se elimină ridurile în Photoshop: instrucțiuni pentru începători
Cum se elimină ridurile în Photoshop: instrucțiuni pentru începători Cum să eliminați a doua bărbie în "Photoshop" - instrucțiunea pentru începători
Cum să eliminați a doua bărbie în "Photoshop" - instrucțiunea pentru începători Modul de procesare a fotografiilor în Photoshop: instrucțiuni pentru începători
Modul de procesare a fotografiilor în Photoshop: instrucțiuni pentru începători Cum se înlocuiește fundalul în Photoshop: instrucțiuni pentru începători
Cum se înlocuiește fundalul în Photoshop: instrucțiuni pentru începători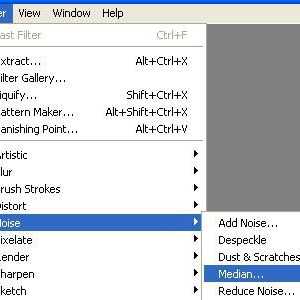 Cum se instalează plugin-ul în Photoshop: instrucțiuni pentru începători
Cum se instalează plugin-ul în Photoshop: instrucțiuni pentru începători Cum se face fundalul alb în Photoshop: instrucțiuni pentru începători
Cum se face fundalul alb în Photoshop: instrucțiuni pentru începători Retușați fotografii în "Photoshop": instrucțiuni pentru începători
Retușați fotografii în "Photoshop": instrucțiuni pentru începători